If you own a WordPress site, you use a WordPress theme. And with so many free themes available in the repository, it’s expected to have more than one theme installed on your site. While you’re using one theme, other themes remain just unused.
The unused themes may look harmless, but actually, they could be hurting your WordPress site’s health. Or simply, you may want to delete your running theme and install a new one.
In both cases, it’s important to learn how to delete a theme on WordPress in the right way.
WordPress site’s health is not the only reason to delete a theme. There are more reasons such as-
- Looking for a new theme (or already installed one)
- Experimenting with other themes. It is very normal to test different themes to find the right one.
- Having problems with the existing theme. It is very common for themes to cause issues on websites through plugin conflict or CSS
- Cleaning up your website. You understand the importance of deleting unnecessary themes, plugins, and files and want to clean up the clutter.
These are the common reasons why you are deactivating and deleting your old and unused themes.
So if you are in the same boat and thinking about removing your unused themes, then you have come to the right place. We will go over the methods of how you can delete a WordPress theme using the right methods.
Let’s start with-
The Role of WordPress Themes in a Site
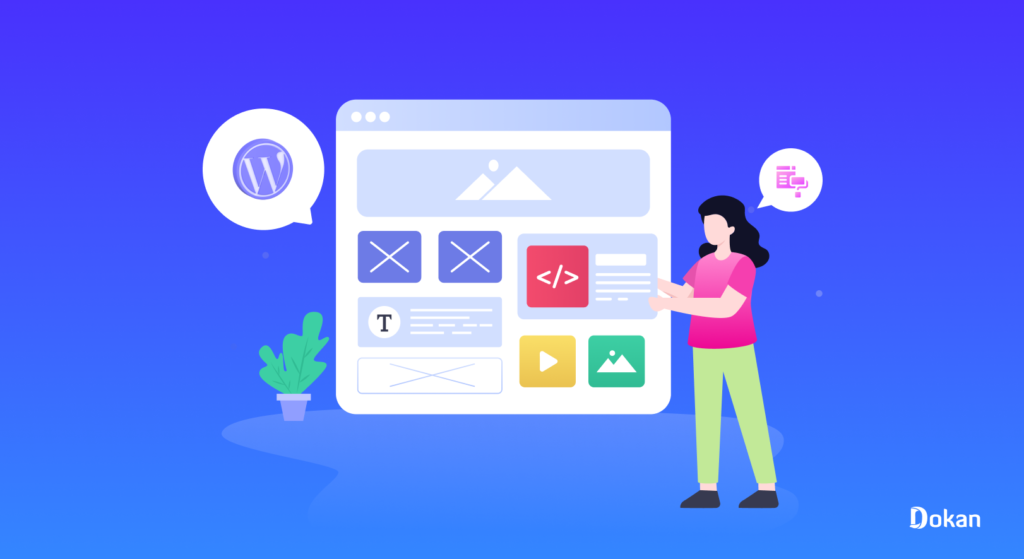
WordPress offers a complete content management system for adding pages, menus, and media items. But that doesn’t necessarily mean that the design is in place. The WordPress theme ensures that.
Even a blank WordPress site comes with a default theme. But users can change that default theme and choose other ones.
A WordPress theme ensures-
- Professional design
- Mobile responsiveness
- User-friendly navigation
- Quality user experience
- Brand representation and more.
If you want to read more about WordPress themes to brush up your knowledge, then you can read the detailed guide we have already written about WordPress themes.
The Benefits of Deleting Old and Unused WordPress Themes
The biggest headache of website owners is, how to optimize their websites to make their performance better. They try a lot of things. But one thing we have most of them ignore, and that is offloading the pressure from the website by deleting clutters.
If you look at the backend of most WordPress websites, you will see that they have more than one theme installed. But this is not a healthy practice. You should remove unused or backdated themes to
- Ensure More Security
- Increase Website Performance
- Free up Storage
- Improve Database Performance
- Clear Unnecessary Data
1. Ensure More Security
The more WordPress plugins, and themes you install on your website, the more you are at a security risk. WordPress theme companies are always pushing new updates in order to add more features and improve the theme.
But, one wrong update can spell doom for your website. Instantly your website will be at a security risk and you may end up losing all your data.
The smart decision will be to remove those unused themes so that you don’t face any unwanted security threats.
2. Increase Website Performance
The main area that is affected by inactive and unused themes is your WordPress backend. Because of theme updates. WordPress sends all automatic updates to all active and inactive themes.
Suppose you have 20 themes installed on your website. Imagine how much time would take for WordPress to check every theme. This will obviously impact your website load time.
When you remove these themes then the performance of your website will increase.
3. Free up Storage
Themes are one of the large items in a WordPress website. As it decides what your website will look like and how it functions, it has a lot of files and assets.
So, if you are running short on hosting plans, then you can free up the storage by removing unused themes.
4. Improve Database Performance
Unused themes can take up extra space on the database. When your database is large, then it has to do more in serving pages. It is smart to remove unused themes and keep your database clean.
5. Clear Unnecessary Data
If you are one of those many users who like to keep your website nice and tidy, then removing the unused themes is the best way to clean up your site. It also makes it easier to navigate, as you won’t need to scroll through various unused themes.
So, these are the benefits you will find after removing unused WordPress themes.
Now, let’s move on to our main attraction. How to delete a WordPress theme.
How to Delete a Theme on WordPress: 4 Methods
There are 3 methods you can use to delete or remove a WordPress theme. We are going to show the three ways. And based on your expertise, choose your selected method. But first,
Preparations Before Deleting a WordPress Theme
Before you start deleting your WordPress themes, you need to prepare a few things like-
- Make sure you are not using a child theme. Because if you’re using a child theme and delete the parent theme, then the child theme will stop working.
- If you are using a multisite, then removing a theme can be tricky. Make sure the theme you are deleting, does none of your sites that are using it.
- Make a backup of everything, even the theme you are deleting it. Because, in the future, you may want to use that theme again, so download the theme on your device. Also, using a backup plugin, make a backup of your site.
Now, you are ready to start deleting your themes. You can delete your theme in several ways such as-
- Via Admin Dashboard
- Via FTP
- Via File Manager
- Via Command Line
1. Delete Via Admin Dashboard
This is the most basic way how to delete a theme on WordPress. If you want to delete the active theme, then you need to activate another theme.
To do that, go to Appearances–> Themes. Then choose another theme and activate it.

Now select the theme you want to delete and click on the Theme Details button.

In the pop-up window, you need to click on the Delete button. The theme will be deleted.

2. Delete Via FTP
This is a more advanced method. You can connect your WordPress site using FTP client. Then go to wp-content/themes folder. There you will find the theme you want to delete listed.
Simply delete the plugin.
3. Delete Via File Manager
If you are not sure about using an FTP client, then you can use the File Manager from your cPanel to delete a theme.
Log in to your cPanel account and find the File Manager option.

Then go to /public_html/wp-content/themes/ folder. There select the theme you want to delete.

This is how to delete a theme in WordPress.
4. Delete Via Command Line
This is another method for advanced users. You can use the command line to delete your WordPress themes.
You need to install the WP-CLI and access your site via the command line. Then type this command,
$ wp theme listOnce you are sure of the theme’s name, run this command to delete it, replacing twentytwenty with the name of the theme’s folder that you want to delete.
$ wp theme delete twentytwentyWhat to Do After Deleting a WordPress Theme
After you successfully delete WordPress themes, your job is not quite over. You need to delete the content related to the theme as well. Including,
- Images
- Menus
- Dummy content
- Widgets
You will find the images in the media library. Navigate to WP-Admin–> Media and delete all the images related to the theme.

For the menus, navigate to Appearance–> Menus. All the themes have different menu locations. So either you can reassign them or delete them.

And if the previous theme has any dummy content like posts, pages, or even custom post types, then delete it.
If a widget was only being used for that theme, it gets placed in the Inactive Widgets section. Go to Appearance > Widgets, then click the Clear Inactive Widgets button.
The Difference Between Deleting, Deactivating, and Uninstalling a Theme
This gets users confused as to whether they should delete, deactivate or uninstall the theme. We will remove the confusion once and for all.
- Deleting a theme means totally removing the theme from the WordPress site.
- Deactivating a theme means disabling the theme and enabling another theme. You can’t technically deactivate a theme. Instead, you have to activate another theme.
- Uninstalling a theme means removing the theme and removing all the content that came with the theme like plugins, addons, content, etc. This is one step further from deleting a theme.
FAQ(s) on How to Delete a Theme on WordPress
When You Shouldn’t Delete a WordPress Theme
Here are the times when you shouldn’t delete a WordPress theme,
1. The theme in question is a parent theme connected to an installed child theme.
2. You’d like to save that theme for later testing.
3. You run a multisite WordPress network and that particular theme is still active elsewhere on the network.
How do I Delete a Custom Theme?
Click Start > Settings > Personalization > Themes. Right-click (or press and hold) the theme’s tile, and select Delete. Note: You cannot delete the currently active theme.
Can you Remove WordPress Theme Copyright?
With the purchase of Premium WordPress themes by MH Themes, you are able to easily change or remove the copyright notice from the footer of your WordPress theme. You can find an option to enter your own copyright notice in your WordPress dashboard under Appearance => Customize => Theme Options => General Options.
What to Do If You Accidentally Delete a WordPress Theme?
You can restore the theme from the backup. Many WordPress backup plugins allow you to quickly restore your website to an earlier stage.
However, if you didn’t make a backup, then you can restore the theme by downloading and installing a fresh copy of the same theme.
Time to Take Action and Delete Unused Themes
Now you know all the ways to delete a theme on WordPress.
Deleting a theme is a very sensitive task. Because it is related to your website design. One wrong move and your site may lose all your designs and functions.
So follow our methods, and then delete a WordPress theme carefully.
Subscribe to
Dokan blog
We send weekly newsletters, no spam for sure!




