The ‘Request a Quote‘ feature is an excellent way for customers to get personalized quotations for their desired products.
This is useful for eCommerce websites because customers have a say on the price before purchasing the product. It also lets customers have a chance to bargain on a product, just like they can do in a retail store.
Sellers who sell products in large quantities usually opt for a quotation request model instead of displaying the price directly to maintain buyer-seller discretion.
If you own a Dokan multivendor marketplace, you can utilize the Request for Quotation feature by activating its dedicated module.
Once activated, it enables the vendors to quote their choice of price for a requested product.
The Dokan Request for Quotation module can help you quickly implement this helpful feature on your multivendor marketplace. This article will explain this module and how you can use it effectively.
Dokan Request For Quotation Feature: What It Does & Who Is It For?
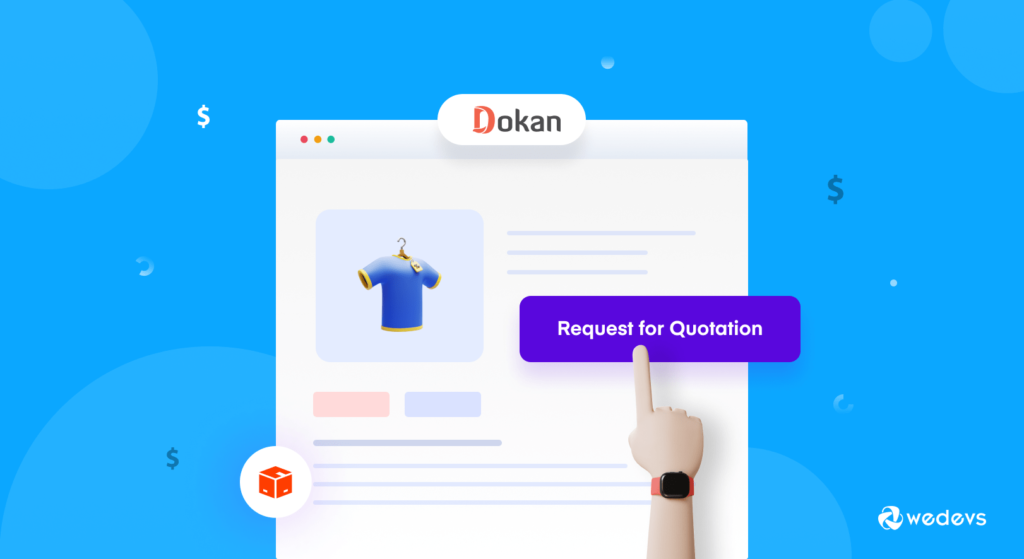
Dokan quotation request module is an essential feature addition for vendors who don’t want to show the price upfront but rather want to allow the customer to negotiate and decide upon a price.
The feature requires admin permission to be activated on selective products. After that, customers can request a quote on that particular product.
So who is this feature for?
- Wholesalers & distributors
- Travel package sellers
- Home automation service sellers
- Event planning service providers
- Digital service providers.
Multiple types of sellers might need to have a request for a quotation feature for all or some of their products.
So if you think the sellers on your marketplace need this feature, you should be delighted to know the details of the Dokan Request for Quotation feature.
In the next section, we will show you how you can use the Dokan Request for Quotation module on your website.

How to Use Dokan Request for Quotation Module In Your Marketplace
To use the Dokan Request for Quotation module, you need to have either Dokan Business or Enterprise plan.
You can check all the Dokan premium packages here ➙ Dokan Pricing Plan.
Upgrade your plan today.
Let’s assume, you are using one of the two plans.
Now, we will start by setting up the Dokan request for quotation module and then continue showing how to get the most out of this feature.
Step 1: Setting up the Module
In the first step, we’ll activate the Dokan request for quotation module and configure it properly.
Let’s show you how to do that in two easy steps.
Activate the Dokan Request for Quote Module
First, log in to your admin dashboard and navigate to Dokan > Modules.
Now you’ll have to find and activate the module called Request for Quotation.

Next up, you will have to configure the settings of the module.
Configure the Settings
The settings option for Dokan request for quotation module can be found on Dokan > Settings > Quote Settings.

Here you can tweak the options like enabling quotes for out-of-stock products, enabling Ajax to add to quotes, and setting up an auto redirection to the quote page after a quote is added successfully
You can also set if you want to enable showing the product price and offer price on the quote basket. Furthermore, you can allow customers to convert a quote to an order. There are also other settings available, that you can change according to your need. Don’t forget to click Save once you are done.
Once you successfully set up the module, you are ready to use it. Let’s show you how.
Creating Quotation Rules from the Admin End
Now we will let you know how to create quotation rules or send direct quotations to specific customers.
How to Create a New Quotation Rule
As an Admin, you can create quotation rules to offer the request quote option for specific WordPress user roles. You will have the ability to create multiple quotation rules.
To create a new quotation rule, you need to navigate to Dokan > Request for Quotation > Quote Rules. After that click on the New Quote Rules button.

A page will appear, where you can customize the rule settings such as –
- Who will see the quotation option
- Applying quotations for all products
- Applying quotation feature for selected products or categories on your marketplace
- Customizing the text to show hidden price text
- Replacing add to cart with a request for quote button

For now, we select the category “Oil”. So customers can quote a price for all products from this categories. Youo can select category or specific product as per your needs.

How to Send Quotes to Customers for a Specific Product
The admin can also directly send a quote to a customer for a specific product. To do that, you need to navigate to Dokan > Request for Quotation and click on New Quote.

After that, you can just fill up the customer information, choose the product, and click save to confirm the quotation sending. The customer can get the quote in his/her email immediately.

Request for Quotations from the Customer End
Customers can request a quote for the products. They can click on the add button to request for quote for the products that are under quotation rules.

Important note: We have selected the category “Oil” above, so products from this category are displaying the option for quotation.
After that, the customer can add the quantity, set the offered price, and then click on Place Quote to send the quotation request.

A customer can also see all his quotation requests from My Account > Request Quotes. They can also update the quote from there.
Quotation requests that customers send, will be displayed to the vendors for further negotiation or approval. So let’s show you how vendors can manage sales through quotation requests in the following section.
Managing Quotations Requests from Vendor End
Vendors can see all the incoming quotation requests on Vendor Dashboard > Request Quote after logging into their account. They can also see further details by clicking on the View button.
Vendors can then approve the quotation or send a counteroffer.

After approving the quotation, vendors can convert the quotation negotiation to order by clicking on Convert to Order.

Otherwise, customers can also convert the quote to an order. However, the admin needs to allow the customers that capability from the module settings that we talked about above.
Completing Payments for the Quotations
After the quote is converted to order, the next step is to complete the payment from the customer’s end. To do that, the customer must go to their account’s order list.
From there, they can click on the Pay button to complete the payment.

So this is how users can use the Request for Quotation module on the Dokan marketplace.
If you require more details, you can check our official documentation. Or check the video tutorial on using the Request for Quotation Module in your Dokan Marketplace.
Note: When vendors enable Request Quote Support, the settings of Request Quote will take priority over Catalog Mode settings. Otherwise, Catalog Mode settings will get priority.
Besides this module, the Dokan plugin offers many more advanced features and modules to make your marketplace exclusive. You can check all the Dokan premium modules here
Closing Notes
The request for quote feature can be a powerful tool for eCommerce businesses. It allows customers to quickly and easily request a price quote from your company. They feel like having a say in the pricing and become more satisfied.
It helps you convert more sales. With a request for quote feature, customers can choose whether or not to place an order without waiting until the item comes back into stock. This feature is also useful for wholesale products, where prices are often finalized through personalized negotiation.
Dokan’s Request for Quotation module brought the power of this handy feature to the hands of WordPress-based multivendor marketplaces.
So why not use this great feature if you’re already a Dokan user?
If you’ve not tried Dokan yet, you should. It offers many more necessary and innovative features, along with the one discussed, to run a multivendor site based on WordPress.
Which other useful feature do you want us to include with Dokan? Let us know in the comments below.
Subscribe to
Dokan blog
We send weekly newsletters, no spam for sure!







Leave a Reply