Looking to export order data from your online store? This guide shows you how to export WooCommerce orders manually or using plugins.
Exporting WooCommerce orders can help you in many ways. Sometimes, you may need to share order details with third-party partners like drop shippers, logistics/shipping partners, warehouses, or shareholders. Or you may want to transfer your store from WooCommerce to any other platform.
In contrast, you just want to keep a backup of your website. Either way, knowing how to export your order data is important.
You can export WooCommerce orders from your online store-
- Using the built-in WordPress feature to download orders from the dashboard
- Third-party WordPress plugins
We are going to show you how to export orders directly from the WooCommerce dashboard. However, you can only download the export file in the XML version. You can’t customize the order fields like customer name, date, order status, etc. It will export all the orders to your store. You can’t skip any of them.
We have an alternative way as well. We will show you how to export orders from the WooCommerce report section as well.
So let’s get to it-
How to Export WooCommerce Orders Directly From Dashboard
We will first start with how to export WooCommerce orders without a plugin.
WooCommerce provides all the functionalities to manage an eCommerce store with ease. Part of those features is the ability to manage store orders.
You can use WordPress global export system to export the orders. However, there are some limitations to this order export system.
You can only download the export file in the XML version. You can’t customize the order fields like customer name, date, order status, etc. You will export all the orders to your store. You can’t skip any of them.
Now, let’s see how this system works.
We are hoping that you have a running WooCommerce store and have decent sales and order stats. If you don’t then you read our guide on how to create an eCommerce store for free.
Here are the steps to download WooCommerce order data from the WordPress dashboard,
- Step 1: Log in to Your WordPress Dashboard
- Step 2: Select the Orders Option
- Step 3: Click the Export Button and Download the File
Step 1: Log in to Your WordPress Dashboard and visit Tools–> Export
First, you need to login into your WordPress backend using your admin credentials. Then navigate to Tools–> Export. From there you can choose what you want to export like Pages, Posts, Orders, etc.

Step 2: Select the Orders Option
Now you have to select the orders option from the list.

Step 3: Click the Export Button and Download the File
Finally, click on the export button to start downloading your order file. You will download an XML file that will contain all your orders.

Read: Answering 10+ Common Questions and Queries about WooCommerce
There is another way to export your orders where you can filter orders by Sales by Date, Sales by product, Sales by category, and Coupons by date.
How to Download WooCommerce Orders from the Report Section
Here are the steps of to export your orders this way-
- Go to the WooCommerce Report Section
- Choose the Filter to Export Your Orders
- Export the Orders to a CSV file
Go to the WooCommerce Report Section
Navigate to WooCommerce–> Reports section where you will find all the graphs, charts, and statistics on orders, customers, and stock within your WooCommerce store.
You can export all the stats from here. They will be downloaded in the CSV version.

Choose the Filter to Export Your Orders
Now you need to select the filters you want to export the orders. However, you can also leave the filter alone and download the last seven days’ order list. There’s also a Custom field to set your own date range.
After selecting your filter, hit the Go button to activate the filter.

Export the Orders to a CSV file
So you have selected your filter. Now you are ready to export your file. Just click on the Export CSV button and download your CSV file.

You can now move, edit and organize the CSV file.
How to Export WooCommerce Orders Using a Plugin
So you know how to export WooCommerce orders without a plugin. You can download the file in CSV or XML format. But if you want more functionalities like filtering, different formats, and customize file names, then you can use a WooCommerce export plugin.
You can learn how to export all orders from WooCommerce with the WooCommerce Customer / Order / Coupon Export plugin. Let’s see the steps to export WooCommerce orders with a plugin-
- Step 1: Download and Install the Plugin
- Step 2: Go to WooCommerce > Export
- Step 3: Click the Manual Export tab
- Step 4: Update the Export Options
- Step 5: Click on the Export Button
Step 1: Download and Install the Plugin
As it is a premium plugin, you need to purchase the plugin. Next, go to Admin > Add new > Upload and select the ZIP file you just downloaded. Click Install Now and then Activate.
Step 2: Go to WooCommerce > Export.
Next, you need to go to WooCommerce–> Export option. There you will find all the options to download your order report.
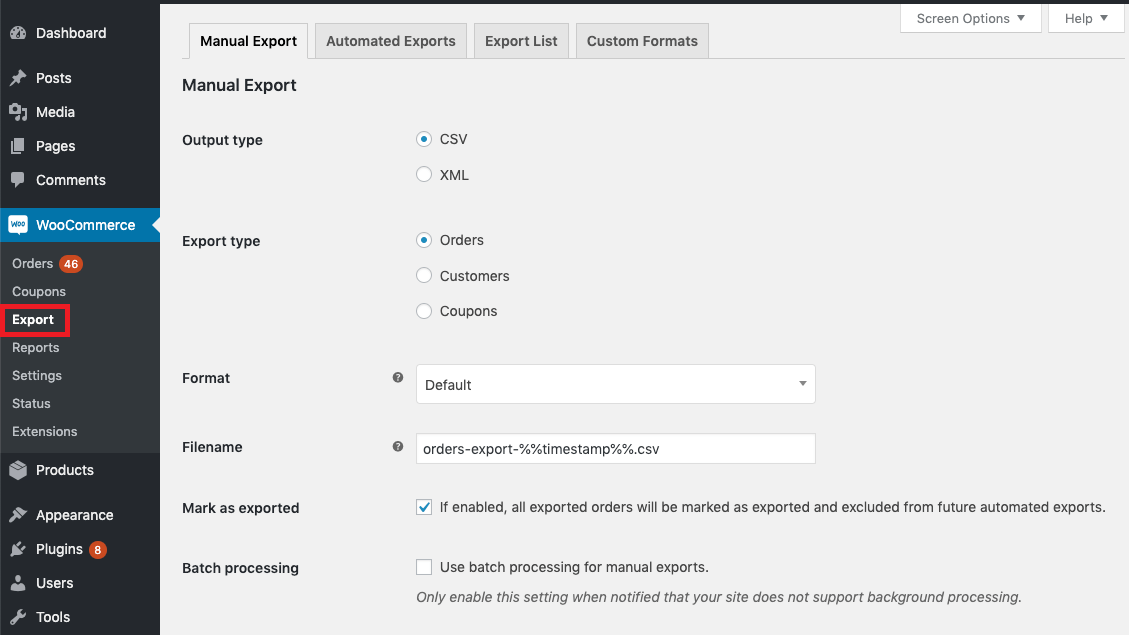
Step 3: Click the Manual Export tab
Now, in the Manual Export tab, you need to configure the following settings,
- Output type: Choose to export in CSV or XML format.
- Export type: Select Orders.
- Format: Select a predefined or custom format.
- Filename: Enter a name for the export file.
- Mark as exported: Enable to ensure the exported data is excluded from future exports.
- Batch processing: Only enable if your site does not support background processing.
Step 4: Update the Export Options
In the Export Options section, you can choose order status, product categories, and products. start date to filter your report further. The available options will change based on your selected Output type.
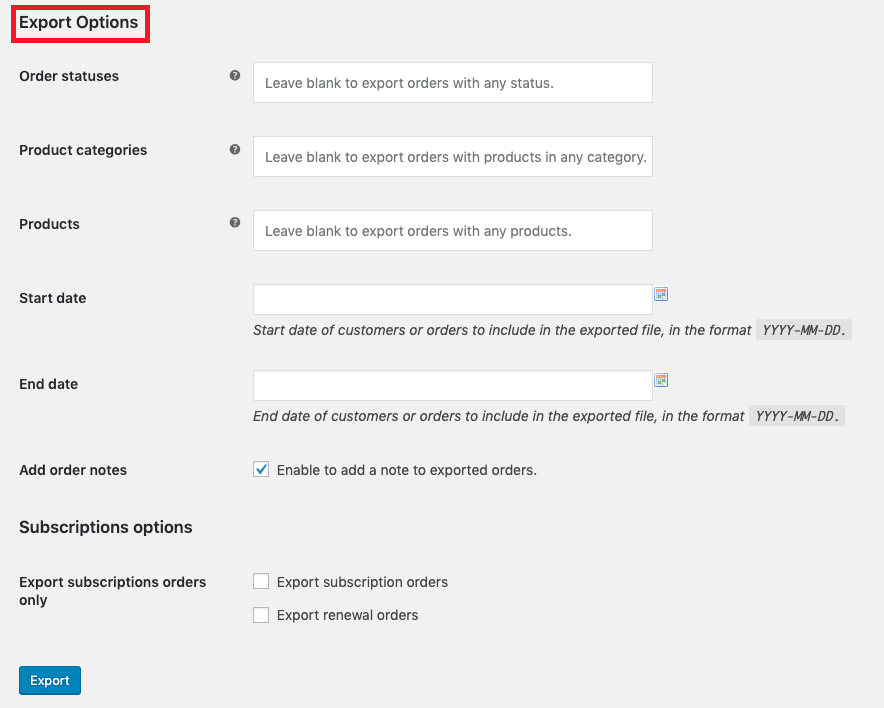
Step 5: Click on the Export Button
Lastly, click on the Export button to download your WooCommerce orders. You will find all your data in CSV or XML format.
This is how you can use the WooCommerce Customer / Order / Coupon Export plugin to download the WooCommerce orders.
Read: Essential Plugins for Your WooCommerce Store: The Ultimate List
But don’t worry. There are a few free WordPress Order Export plugins that will get the job done.
Bonus 1: Top Free WooCommerce Order Export Plugins
We have already shown you how to export WooCommerce orders using a particular plugin. However, in the WordPress repository, there are more plugins that will help you export your WooCommerce orders. We are going to list the top free WooCommerce Order Export plugins.
We are going to exclude the WooCommerce Customer / Order / Coupon Export plugin as we have already mentioned it.
- WebToffee Order Export Import Plugin: Other than your order details, this plugin will help you export the subscriptions and coupon details. The plugin also allows you to export and import data.
- Advanced Orders Export: This is a free order export plugin that will allow you to export a lot of details including line items, tax rates, discount details, etc.
- Export any WordPress data to XML/CSV: In addition to WooCommerce orders, it can also be used to export other WooCommerce/WordPress data and can generate files in XML/CSV/XLSX/Google Merchant Center Feed formats.
So these are the top free WooCommerce order export plugins other than the WooCommerce Customer / Order / Coupon Export plugin.
Read: Why eCommerce Businesses Fail & How to Resolve Them.
Bonus 2: How to Export WooCommerce Orders to Excel
There is no direct way to upload your order data to an Excel sheet. As you can download only CSV or XML files, you need to upload those files to an excel sheet in order to extract the data you are looking for.
We are going to show you how to export WooCommerce orders to an Excel file. That way you can organize your CSV or XML file and get the exact data you were looking for.
Remember, if you are using google Sheets, then it is better to convert the XML file to a CSV file. You will find many online tools that will help you to convert XML to CSV without any cost.
Open your excel file or Google Spreadsheet. Go to Files and click on Open.

Choose the upload option and select your CSV or XML file from your computer.

It will take some time and after a few seconds, you will see the data in Excel or Google sheet. Then, you can easily delete the data you don’t need and organize your file the way you want.

This is how you can export WooCommerce orders to an excel file.
FAQ(s) on How to Export WooCommerce Orders
Where are WooCommerce Orders Stored?
Woocommerce Orders are stored in the database as custom posts. The custom post type is named shop_order. The WordPress post ID maps to the order ID and the post status describes the status of the order
What Table are WooCommerce Orders Stored?
WooCommerce stores all of your orders in a database table called wp_woocommerce_orders.
How does WooCommerce Order Tracking Work?
Orders Tracking for WooCommerce plugin allows you to add tracking numbers to each product. The tracking number can be added manually to the WooCommerce/Orders page, or you can bulk-adding using a CSV file.
Find the Best Way to Export WooCommerce Orders
Downloading the data from WooCommerce is important and useful in many ways. Not only it helps with keeping a backup of your entire WooCommerce store, but it also helps you make smart decisions by analyzing the data.
And in order to export order data from WooCommerce, you need to choose the right method. We have mentioned two methods. Choose the one you are most comfortable with and export your data.
If you have any questions regarding the methods, feel free to ask.
New to WordPress? Read this post to learn everything about WordPress.

Subscribe to
Dokan blog






Leave a Reply