WordPress is a popular web publishing platform. It lets you create almost any kind of website you can think of. It’s powering up millions of websites including many of the fortune 500-list.
A key reason behind its immense popularity is its easy usability. Even if you don’t have any coding knowledge, you can easily customize your website.
cPanel is a web hosting control panel that hosts various services like email, database, backup, FTP Accounts, and securities. Once you successfully install WordPress on it, you become able to create and customize your websites as you want.
Today, many web hosting companies offer 1-click WordPress installation on cPanel.
This tutorial will show you how to install WordPress on cPanel manually on your own. So, be with us till the end.
How to Install WordPress on cPanel: 5 Steps Guide for Beginners
No matter what hosting server you are using, you must have access to your cPanel. Else, you cannot log into it. If you haven’t received your cPanel ID passwords, ask your hosting providers. After you get the credentials, follow the below steps.
- Log Into Your cPanel
- Locate Softaculous App Installer
- Select Your Domain Name and Protocol
- Fill Site Settings and Admin Information in Detail
- Select Language and Plugin
We have added 4 more steps as a bonus to help you out. Check the list below-
- Select a Free Theme from cPanel
- Login to Your WordPress Dashboard to Check Everything is Ready
- How to Install a WordPress Plugin
- How to Install a WordPress Theme
Let’s start!
Step 01: Log Into Your cPanel
There are many ways you can go to your cPanel page. If you have a domain, you can go to cPanel from there as well. But these methods are quite complicated for many users. Below is an easy formula to find your cPanel page.
- Type https://www.(domain-name).com/cPanel on your browser
- Click the Enter button.
You will get the cPanel page. Just type your username and password that the hosting provider sent you through email or else. Using them log into your cPanel dashboard.

Your cPanel interface may look like the below photo.

Step 02: Locate Softaculous App Installer
You will see a search bar on top of the cPanel. Type ‘Softaculous’ there. It will automatically show you the apps under the Scripts section that this installer app supports. You will get WordPress under this section. Click on it.
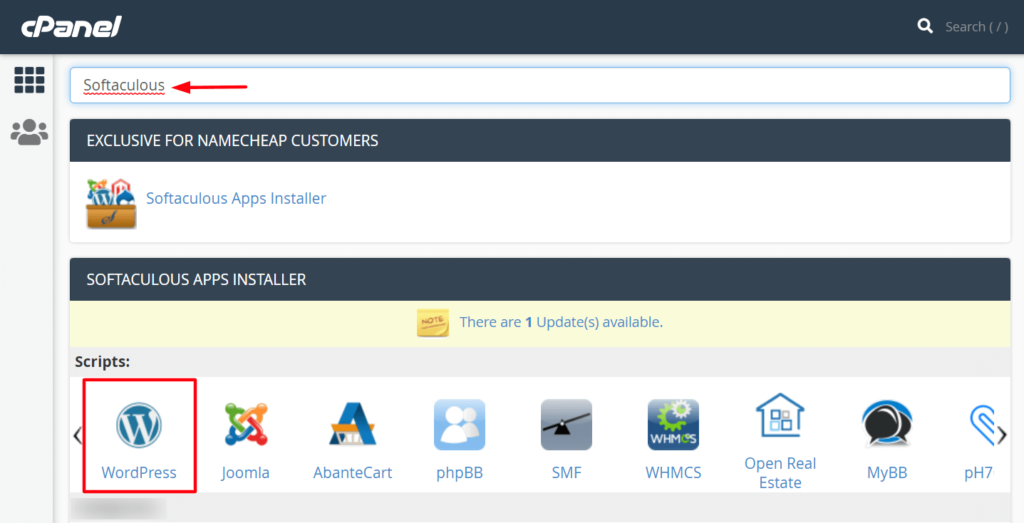
Step 03: Select Your Domain Name and Protocol
The last click will take you to the WordPress setup page. Click on the Install button. It will extend the page.
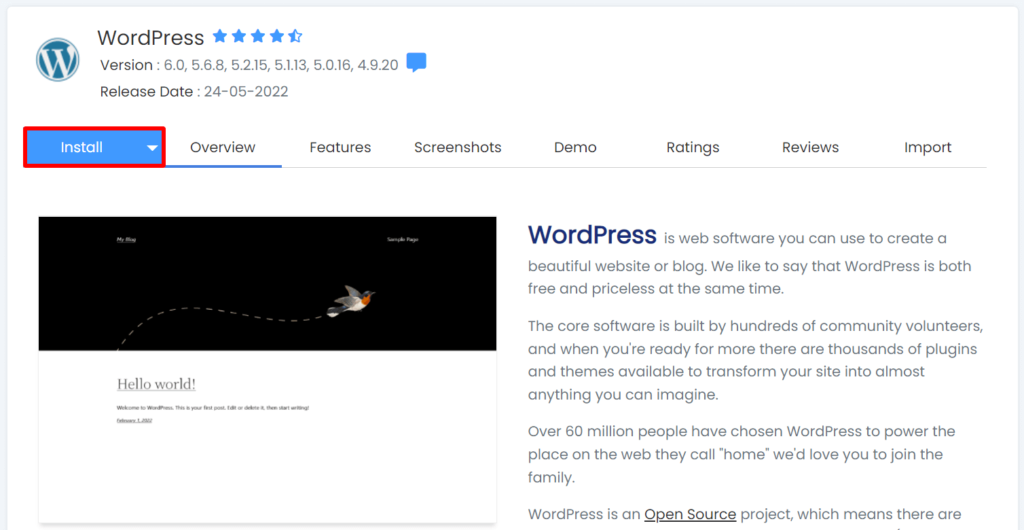
Scroll a bit down. You will come to the Software Setup portion.
Choose your preferred protocol. If you have the SSL certificate enabled, you can choose ‘https://www’. Otherwise, you should use ‘http://www’. After that select your domain and keep the Directory option blank.
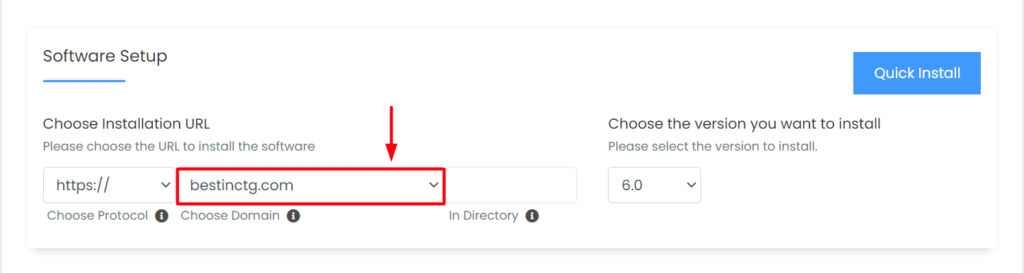
Note: If you want to install your WordPress under a sub-folder or sub-directory, you can name it in the Directory box. But in this case, you cannot see your website loading on the front. This part is basically for beginners and not for general users.
Step 04: Fill Site Settings and Admin Information in Detail
Scroll a bit down again, you will come to the portion of Site Settings and Admin Account.
If it’s a blogging site, you can name it My Blog. If it’s an eCommerce site, you can put the store name here. Next, give a short description of your website. Once you are done with Site Settings, come to the Admin Account section.
According to Infosecurity Groups, 90% of passwords are breakable in seconds. So, create a unique admin username and passwords that become difficult for cybercriminals to track. Set an admin email address at the end.
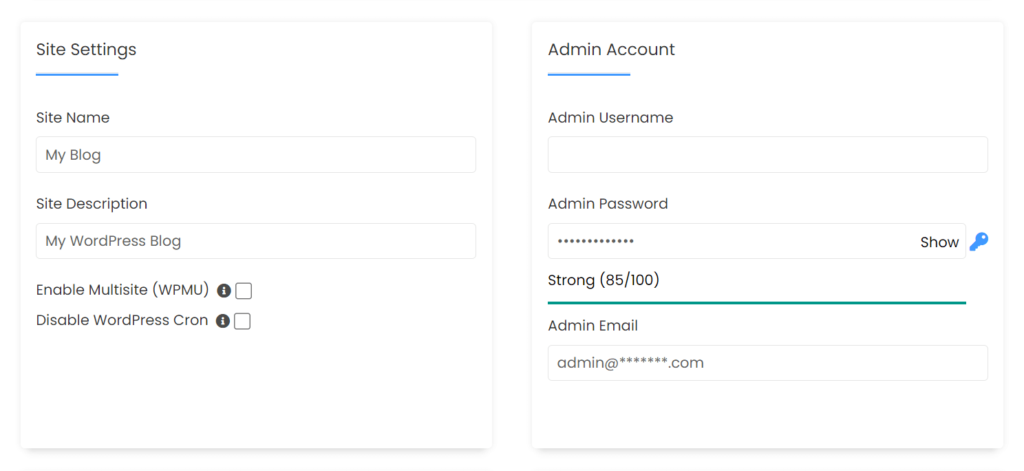
Step 05: Select Language and Plugin
Scroll a bit more down. You will get the language and plugin(s) options. Choose your preferred language from the left side. Next, select any of the recommended plugins from the right side. But it’s not mandatory. You can do it later on.

Bonus Step 1: Select a Free Theme (Optional)
Scrolling down to the end of this page, you will see the Select Theme option. Click on the arrow icons to slide show more themes. Also, you can click on the Show All Themes button to see all the available themes at a glance.
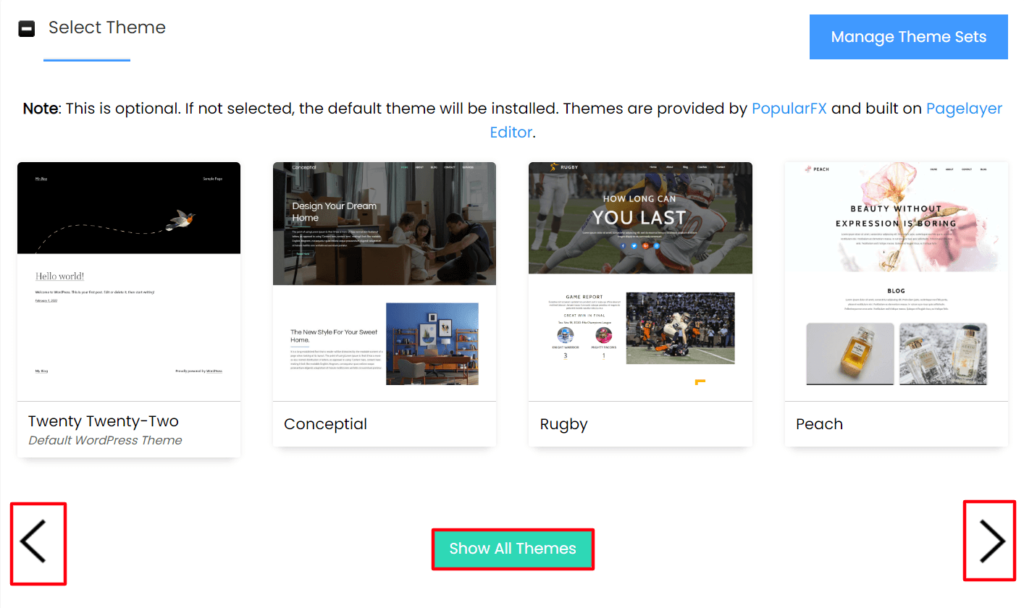
Click on the theme that you have liked most. It will take you to the demo page where you can explore some of its features. If you finally agree to go on with this plugin, click on the Select Theme button.

You will get back to the WordPress settings page. If all your requirement selection is done, click on the Install button from the end of this page. Also, provide an email address to get a report once the installation is done.

When the installation is done, you get the congratulation message like the below one.
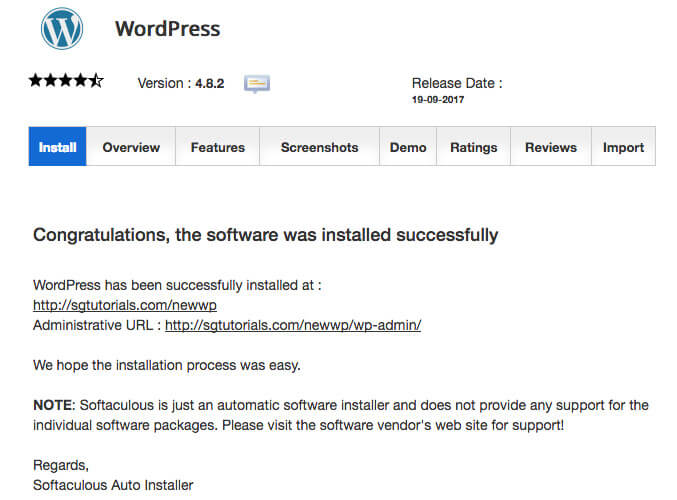
Bonus Step 2: Log Into Your Admin Dashboard
Now, try to log into your admin dashboard to explore if your WordPress has been properly installed. Go to the theme and plugin section and check if your selected themes and plugins are there or not.
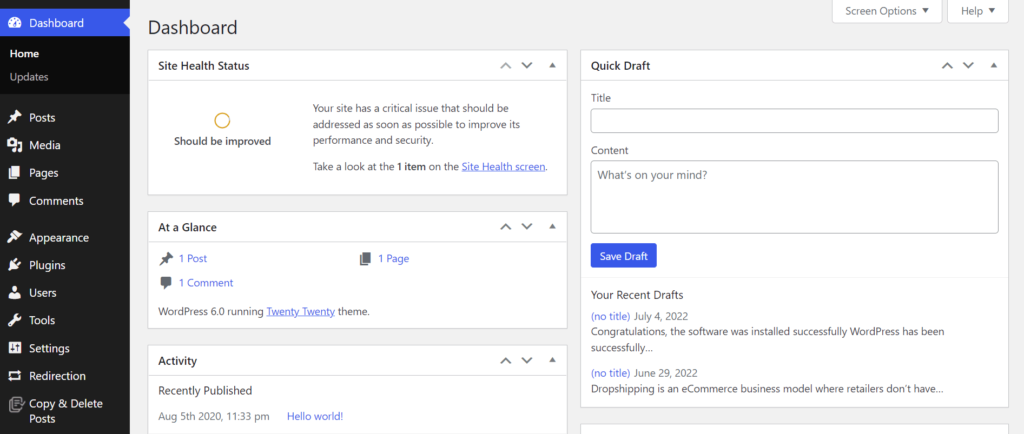
If everything is okay, you can take that your WordPress site has been rightfully installed.
Bonus Point 3: How to Install A WordPress Plugin
While installing WordPress on cPanel, you get some plugins recommended. But it’s not mandatory to select them at that time. Because you can install plugins from the admin backend as well. Let’s check out how to install WordPress plugin(s).
1. Log into your WordPress admin dashboard. Navigate to Plugins > Add New.
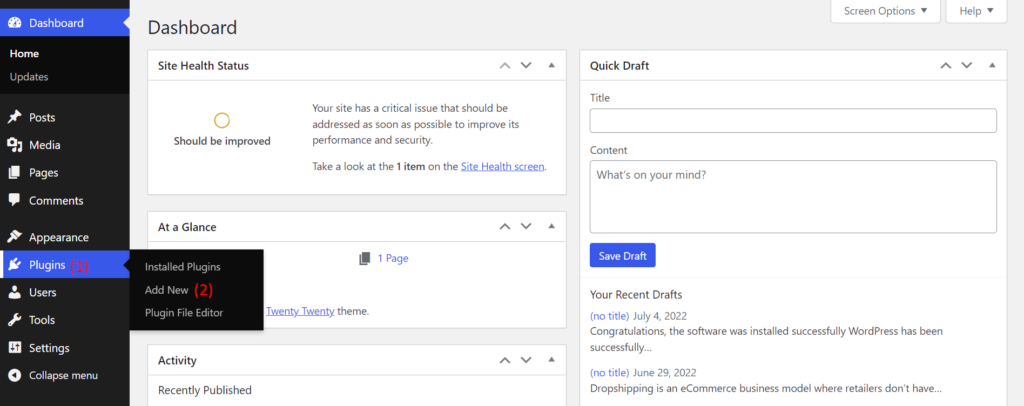
2. Type your desired plugin name on the top-right search box. It will automatically bring that plugin on top of search results. You can see the weMail SMTP plugin has already appeared on the screen. Click on the Install button and then activate it.
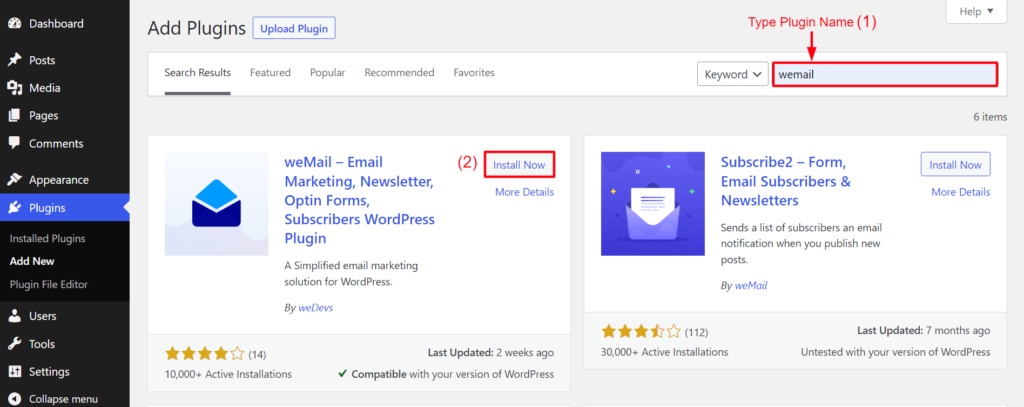
Thus, you can install WordPress plugin(s).
Bonus Point 4: How to Install A WordPress Theme
Alike the plugin, you can change the running them from your WordPress backend and install a new one. The process is shown below.
1. Navigate to Appearance > Themes
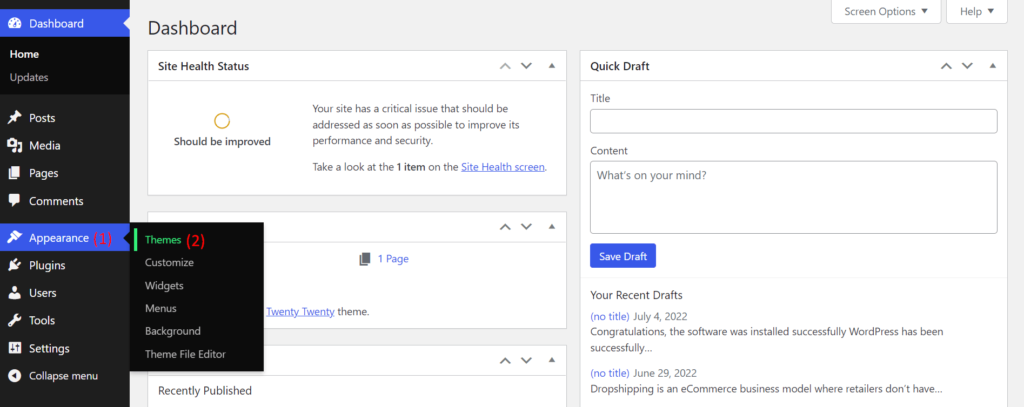
2. Click on the Add new button.
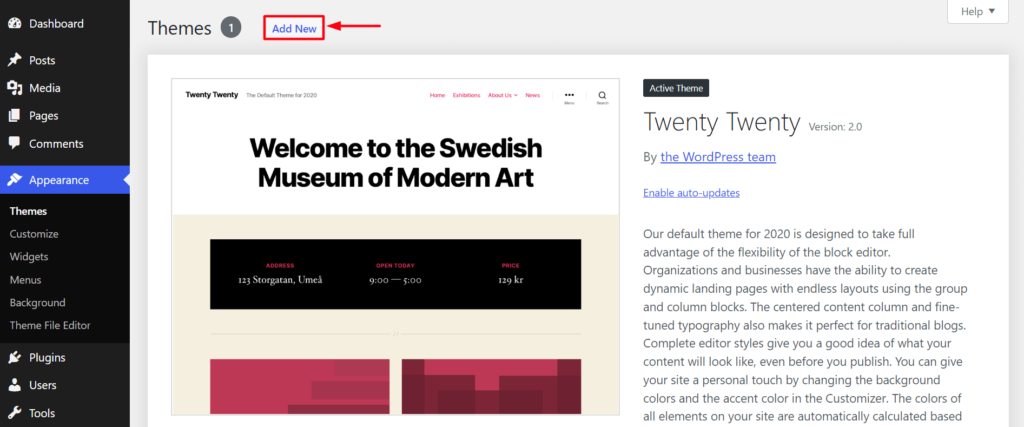
2. Type your theme name on the search bar from the top-right corner. You will see the theme appearing on top of the search results. Click on the install but and then activate it.
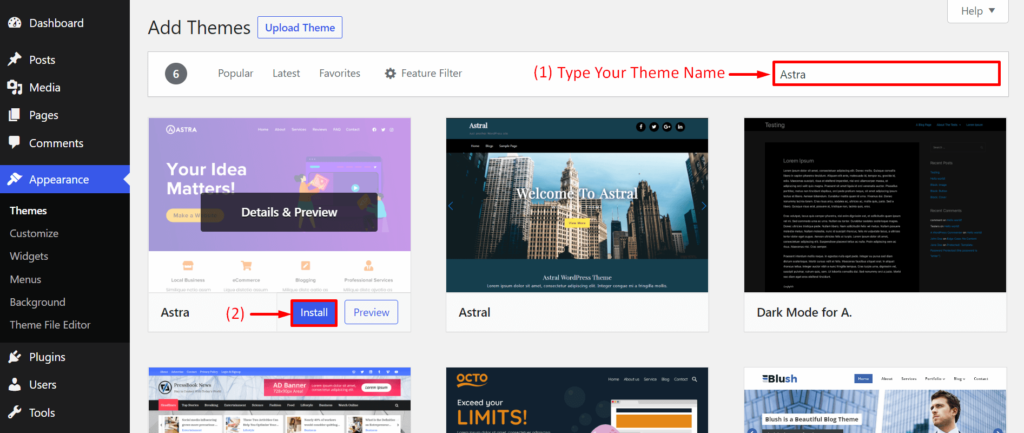
Thus, you can change your WordPress theme to a new one.
FAQ on How to Install WordPress on cPanel
What Does cPanel Mean?
CPanel is a control panel used to operate software applications, websites, email, and security on the web hosting account. It provides a web interface for the website and application configuration of the web hosting account.
What is the difference between WordPress and cPanel?
WordPress is a content management system (CMS) that powers-up millions of blogs and websites around the world. cPanel is a web hosting platform that offers web hosting solutions. It offers many advanced tools and features like a control panel, security, performance, and network monitoring tools to manage a website.
How do I access my WordPress site from cPanel?
By the following steps, you can access your WordPress site from the cPanel.
Step 01: Log into your cPanel.
Step 02: Type ‘Softaculous App Installer’ on the search bar. You will get WordPress under the Script option.
Step 03: Click on WordPress.
Step 04: Scroll down to current installations. You will get the admin.
Step 05: Click on admin. It will automatically log you into your account.
Here, we will cover some frequently asked questions related to how to install WordPress on cPanel.
Final Thoughts on How to Install WordPress on cPanel
Installing WordPress on cPanel was once a nightmare for many non-technical persons. They used to hire a freelancer or request web hosting agencies to complete the installation part for them. Even today there are many examples around.
But after reading out this article, we believe there will be no more fear in your mind about its installation process. With the speed at which WordPress is becoming more user-friendly, hopefully, other technical issues will be much easy for all its users.
If you face any trouble in following this article or installing WordPress on your cPanel, don’t hesitate to let us. We will get back to your question with valid a solution in a short time.






Leave a Reply