Let’s assume, you are running a Dokan marketplace where customers can order anything from a single item to a massive bulk. But it can be a nightmare trying to manage orders that are too small or too big! That’s where the Dokan Min Max Quantities module comes in handy.
With Min Max Quantities, you can set limits on how much of a product customers can buy. This helps you avoid losing money on tiny orders, prevents stockouts from huge ones, and makes things easier for your vendors.
In this blog post, we’ll show you how to set up the min-max order amount in Dokan-powered marketplaces. We’ll also talk about the benefits and how to use it for different products. Keep reading!
So, What is Min Max Quantity for the Dokan Plugin?
Basically, the Min Max Quantity is a module of the Dokan plugin. We added this module to help admins and vendors to manage customers’ orders in a positive way.
When you set minimum and maximum quantities, it ensures that every sale is both profitable and manageable. In a normal multivendor store, customers can order as few or as many of each product as they like. It can cause certain problems. Like,
- Orders that are not profitable. Without the min/max restrictions, customers can place small orders that are not cost-effective to fulfill.
- Shipping products with low-profit margins. Some products are only profitable being ordered in large quantities.
- Capacity issues. Sometimes you may receive orders that are too large to manage or complete.
- Packaging difficulties. Some products can only be packaged efficiently in certain quantity groupings, e.g. in packs of 4.
With these issues in mind, we have developed this module that will help tackle these problems.
This module will help you to,
- Establish min max order quantity and amount
- Set min max quantity rules for individual products
- Set different figures for the category and grouped based products
- Add different conditions for variable products
- Exclude orders from min max order rules and more.
Interested to know how to use this module? Let us show you how to do that!
How to Set Min Max Quantities for Your Dokan Multivendor Marketplace
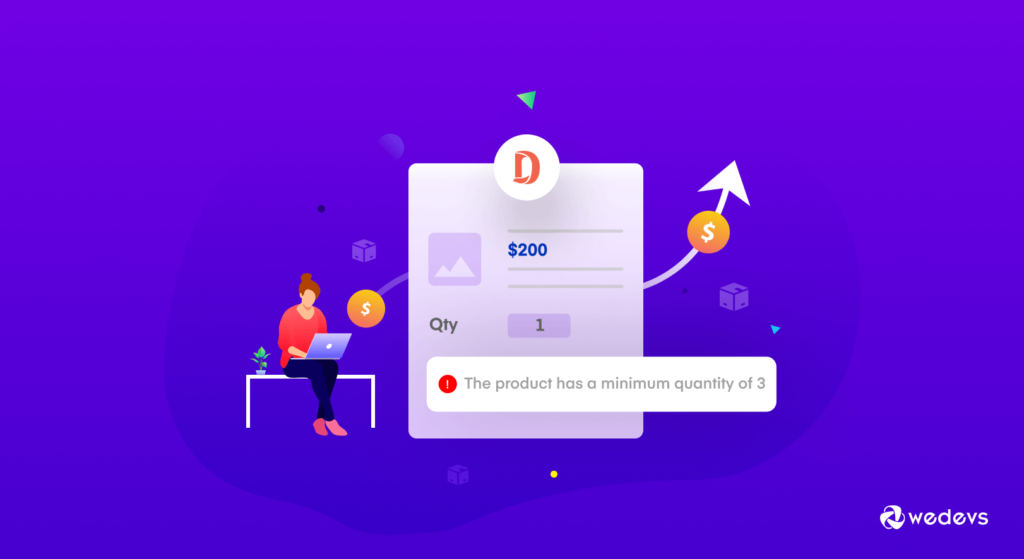
Now let’s see how you can set up and configure the Dokan Minimum-Maximum module for your marketplace.
We are hoping you already have a marketplace with WooCommerce, Dokan, and Dokan Pro set up. Now follow these steps:
- Step1: Activate the Min Max Module
- Step 2: Configure Min Max Settings As an Admin
- Step 3: Configure Min Max Settings As a Vendor
- Step 4: Preview the Product Page to See the Results
Now let’s dive into the details!
Step 1: Activate the Min Max Module
To activate a module you need to navigate to WP-Admin–> Dokan–> Modules, where all the Dokan modules are present. Find the Minimum-Maximum module and toggle the button to activate it.
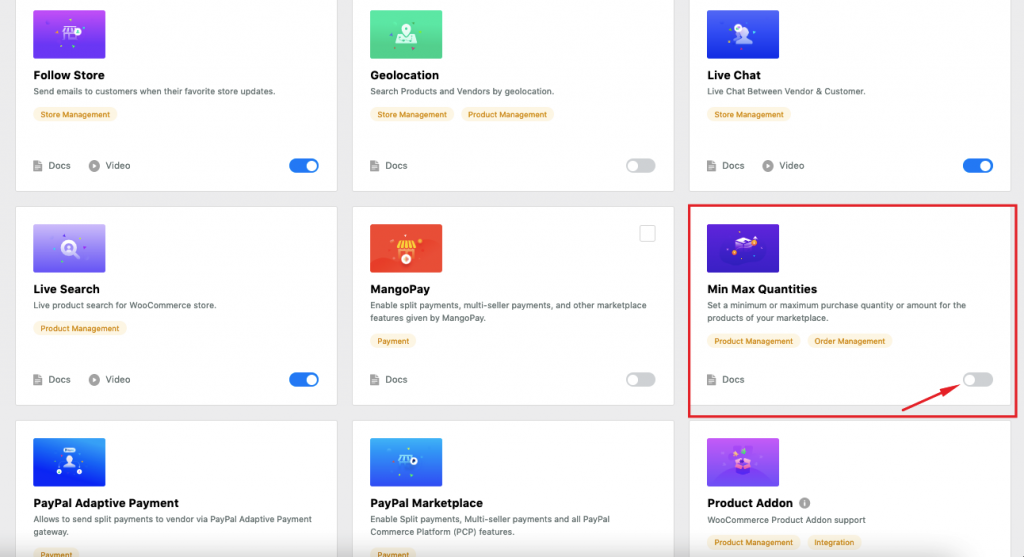
Step 2: Configure Min Max Settings As an Admin
As an admin, you can set minimum-maximum rules for any product. You can do that for a new product or you can do that while editing a product as well.
Just go to WP-Admin–> Products–> Add New, or select a product to edit. In the General section, you will find the min and max options.
After configuring this section, don’t forget to hit the “Update” button.
That’s it! That’s how you can configure Min Max Rules as an admin.

Step 3: Configure Min Max Settings As a Vendor
Vendors can configure the Dokan min max settings from their dashboard. Vendors will find the options in Vendor Dashboard–> Settings.
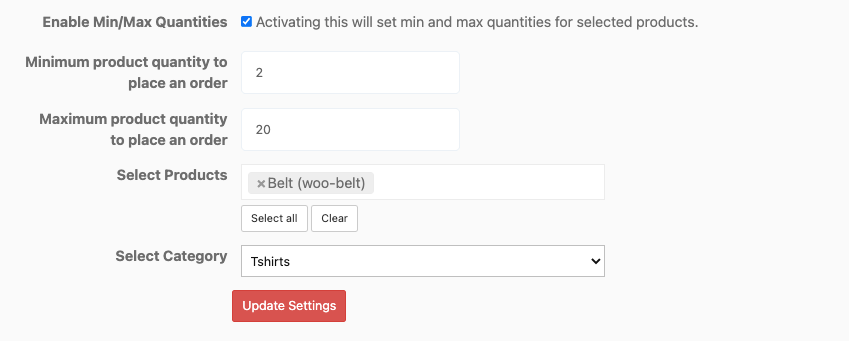
After adding the necessary information, vendors need to click the Update Settings button to finish.
Step 4: Preview the Product Page to See the Results
The settings are done. If you visit the product page, you will see that there is new information underneath every product or selected product.
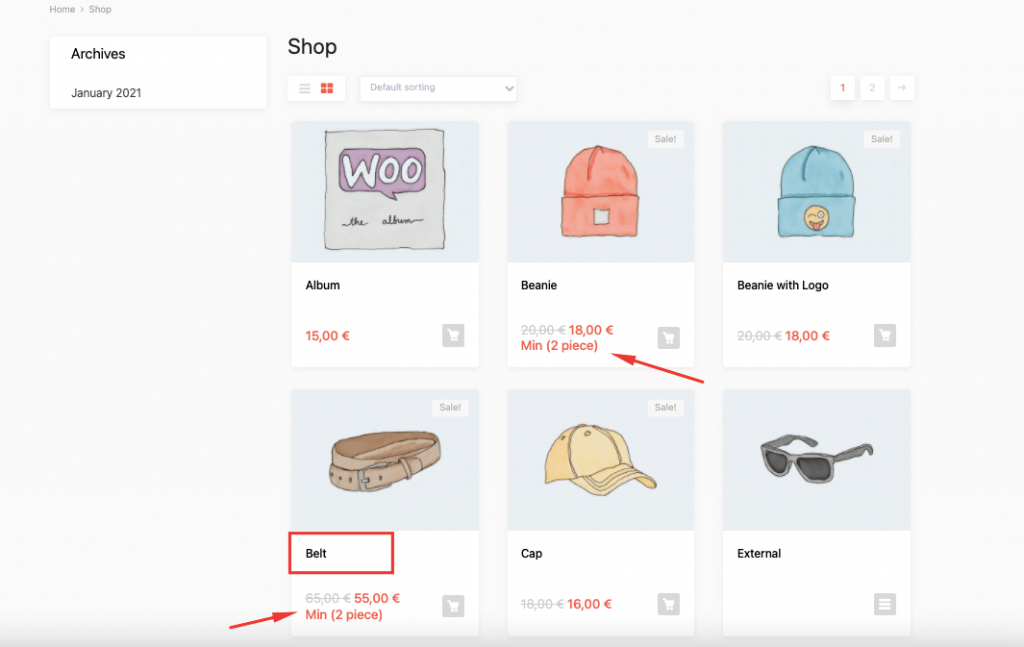
From the above image, you can see that only the minimum quantity is shown. But if the admin chooses the minimum amount, it will show along with the product prices instead.
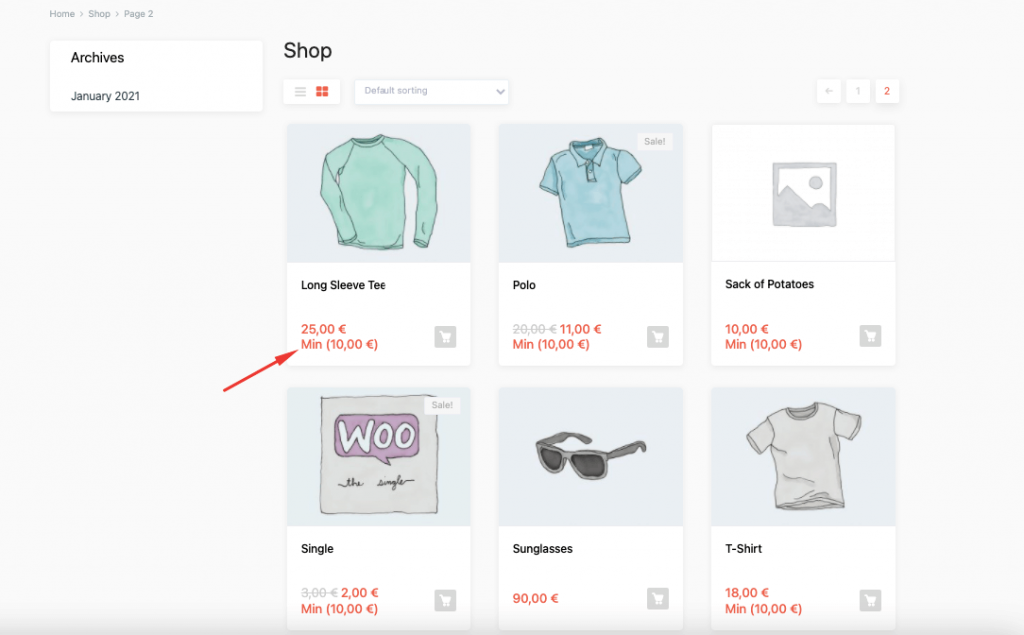
Or you can display both the minimum quantity and minimum amount.
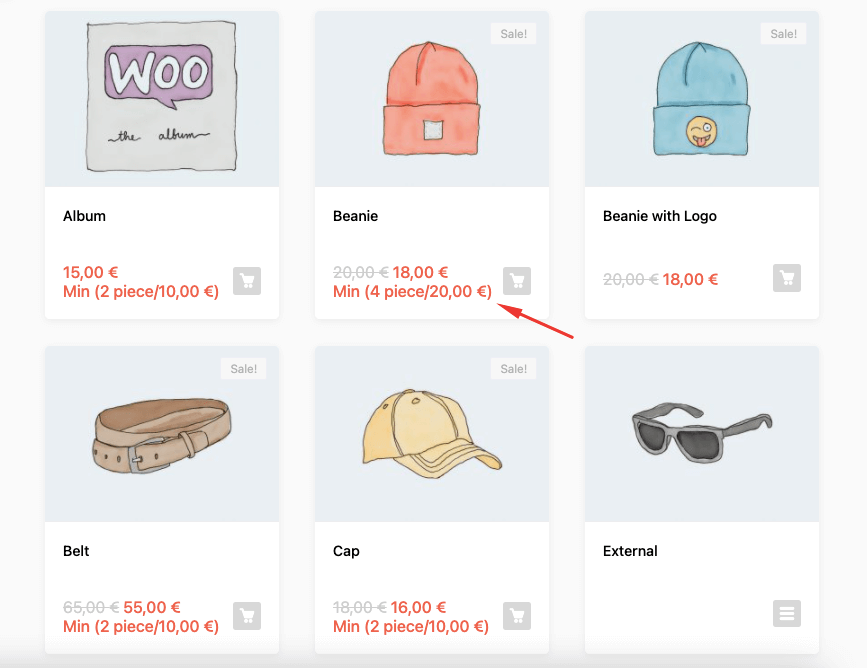
This is how you can set the Min Max Module for your Dokan-powered marketplace.
How to Enable Minimum-Maximum Rule for Variable Products
With the Dokan Minimum-Maximum Order module, you can set the min-max rule for variable products as well.
To do that, go to your Vendor Dashboard -> Products, and choose a variable product. Then expand each variation of the product and set the minimum and maximum value.

After setting the min max rules for the product, hit the “Save Variations” to complete the whole procedure.
This is how you can configure and set up the Dokan Minimum-Maximum module on your marketplace.
Customer Purchase Process
When you set min max quantities for WooCommerce stores, customers need to follow that rule in order to place an order.
Otherwise, they will get a notification and the Checkout button will disappear.
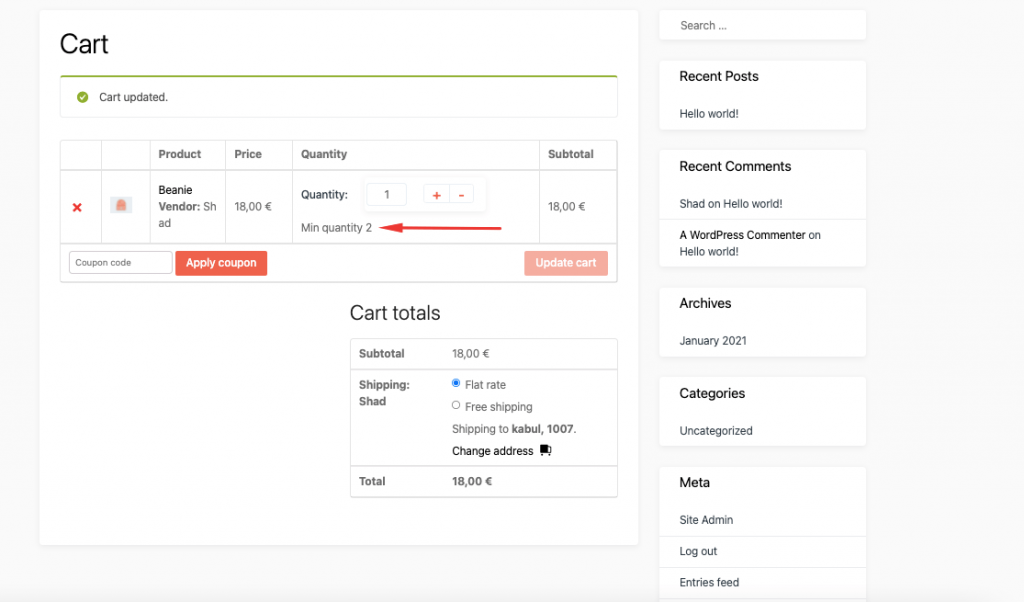
They need to place an order following the min-max rule and then they can complete the order.
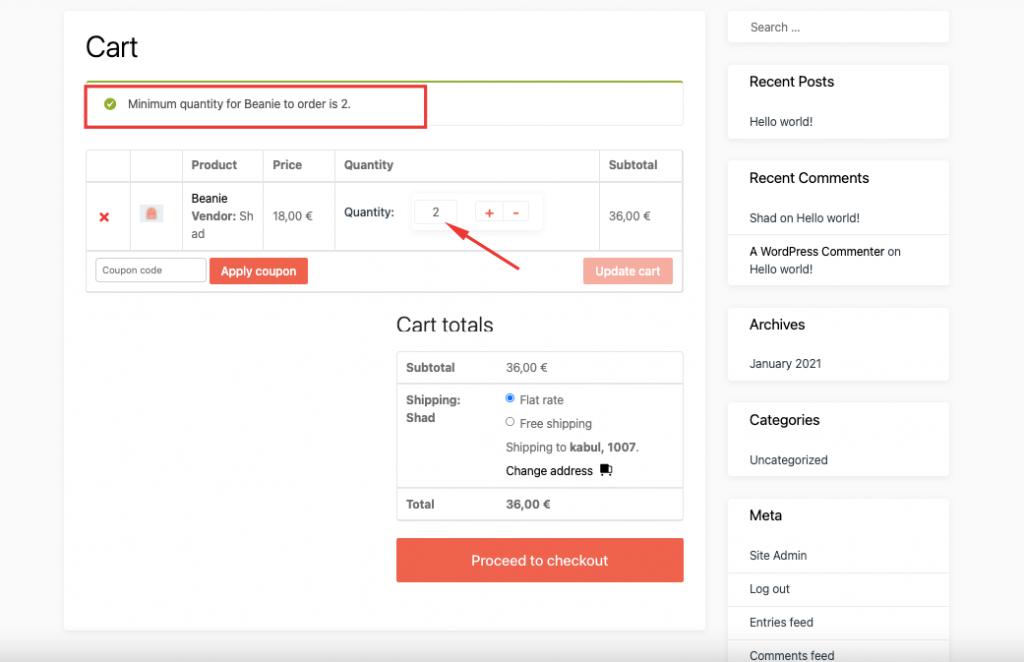
Want to know more about how the Dokan Minimum-Maximum Order module works or how to set minimum order quantity for individual products? Then you can check our step-by-step documentation on the Dokan Min Max Module.
The Benefits of Setting Minimum and Maximum Quantities for WooCommerce Stores
Now you know how to set minimum and maximum quantities for your stores. But what benefits will you get while using this new feature?
Let’s discuss that!
1. Increase Profits
You will have many orders that are only profitable if they’re over a certain minimum order quantity or minimum order value.
However, if you are selling low-value products and expect your customers to order multiple items at once, then you are mistaken. Consider a car marketplace where they sell car parts as well. They are assuming that customers will order a car and as an addon will order car parts as well.
But that is not the case. Customers are only ordering car parts, which is not cost-effective, rather they are facing losses. However, by setting minimum and maximum quantities for WooCommerce orders, they can increase their profits.
2. Make Every Product Profitable
At the same time, there are certain products that are only profitable when users order them in bigger quantities. In that case, setting minimum order quantity or value isn’t of much use. You need to set a minimum/maximum quantity for that specific product.
Dokan Minimum-Maximum Order module will help you set minimum/maximum quantity for individual products. Moreover, if they want they can exclude products from the minimum/maximum rules as well.
3. Manage Capacity While Keeping Your Orders Manageable
We said earlier as well, that the problem most marketplaces face is with the order size. Sometimes they get a huge order that is not easy for them to manage. Ultimately they fail to fulfill those orders.
Although WooCommerce has its own stock management features, that doesn’t prevent you from receiving large orders.
The solution is, that you need to set the maximum quantity for your orders and products.
That way you will only receive orders that you and your team can manage. And yes, the Dokan Minimum-Maximum order module has that feature. You can set the maximum order quantity or value to your orders.
4. Increase Average Order Value
By setting WooCommerce minimum and maximum order quantity rules, you are controlling the quantity of the customer’s order. You are basically giving your customers a nudge that it is okay to buy products in bulk.
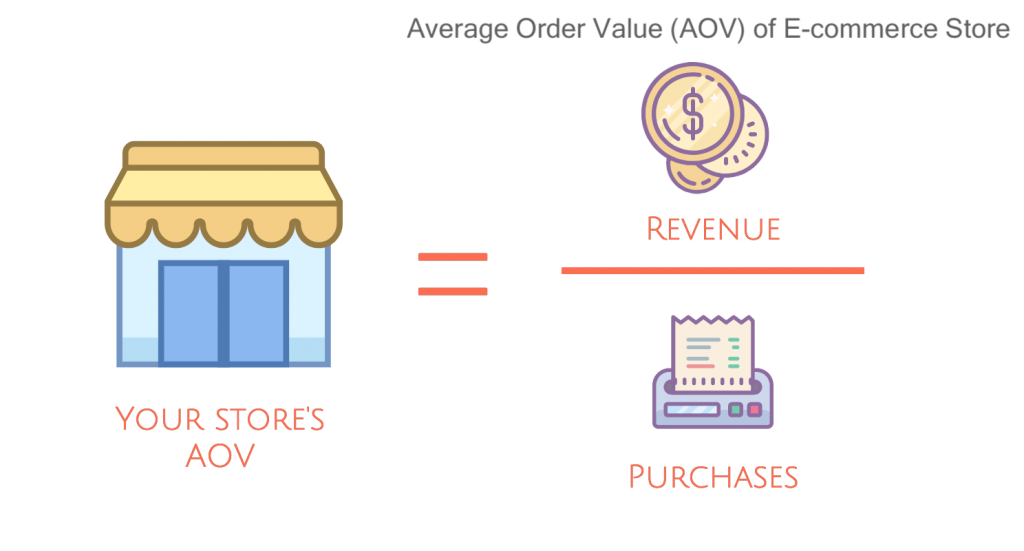
Although you are not controlling what your customers can buy, you are creating an impression to buy larger quantities of your products. Moreover, it is a great way to increase your average order value.
5. Improve Operational Efficiency
WooCommerce lets customers select their quantities like 1,2,3,4, etc. But with the Dokan Min/Max module, you can set minimum and maximum quantities rules either globally or per product/category/variation.
For example, you sell a product in boxes that fit 6 products. When a customer orders a quantity that is not a multiple of 6 then you’re paying to ship empty space. You are losing your profits.
Instead what you can do is set the minimum quantity to 4 and ensure that customers order in groupings of 4.
So, you can see how activating the new Dokan Minimum-Maximum module can help you raise your profit and manage your marketplace quite efficiently.
Bonus: Types of Products You Can Sell with Minimum Maximum Quantity Feature
You know the benefits of activating the Dokan Minimum-Maximum module and how to set it up. But that doesn’t mean everyone should start using this feature in their marketplace or business. We are going to list down the types of products that can use this feature.
If selling these types of products or a similar one, use that feature to your advantage.
a) Wholesale Products
If you are selling wholesale products that means you are selling products in bulk. It makes sense to use the Minimum and Maximum features on your marketplace. So that your store is only used for bulk buying.

b) Seasonal Products
We have seen in a lot of cases that during the sale period, some customers buy most of the products at discounted prices. Therefore, other customers can’t buy those seasonal products.
You can set the maximum order quantity for the seasonal products. This will prevent users from abusing the sale prices and ensure that lots of different customers can benefit from the price reduction.
c) Bundle/Grouped Products
If you are selling products like gift baskets, then it is very important to add a min/max rule to your products. Your customers can build a product bundle by selecting the correct number of items from each category. This might include custom gift baskets, cosmetics sets, food boxes, and so on.
d) Event Tickets
Event tickets often need to be sold in certain groupings based on the layout of the venue. You might want to force people to buy 2 tickets at a time. You can add a minimum order quantity to 2 to make sure customers buy the tickets in groups.
So, these are the most common types of products you can use the Minimum-Maximum feature on. However, that doesn’t mean these are the only ones. You can figure out how to use this feature on other types of products as well.
You can also check out our video on Dokan Min Max Module for better understanding.
Conclusion
We are at the end of our article and hopefully, now you know how to set minimum and maximum quantities for WooCommerce and use it to your advantage.
There are many WooCommerce minimum and maximum quantity plugins available. But, adding more plugins means there is a chance that your site may slow down. Rather you can use the built-in module of Dokan to get your job done.
Using the Dokan Minimum-Maximum module you can,
- Create minimum-maximum rules for your orders
- Add min/max rule for individual products
- Set min/max rule for different variations
- Exclude orders from minimum and maximum order rules and more.
So, if you have any more queries regarding this module then do let us know in the comment section. And if you want to receive more informative articles like this one, do subscribe to our blog!
Subscribe to
Dokan blog
We send weekly newsletters, no spam for sure!







Leave a Reply