After setting up wePOS, you can start using it. To view the cart of wePOS, navigate to – WordPress Admin Dashboard → wePOS → View wePOS
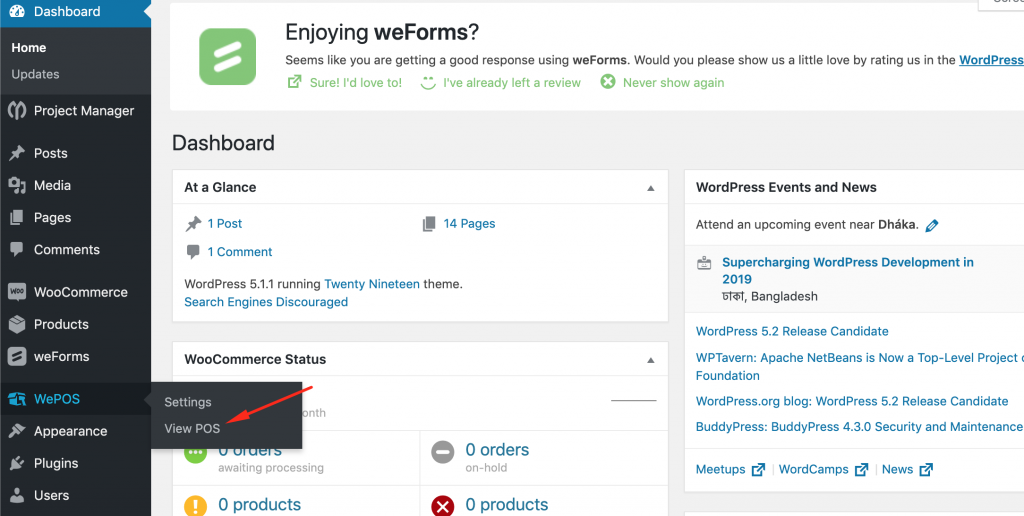
The frontend cart of wePOS will open. From there you can manage your cart easier than ever.

Adding Products to wePOS Cart
Simply click on the products showing on the left part of wePOS. You can also scan Barcodes to add products to the cart directly. There are also options to search for products by name, SKU or product ID.
The following GIF shows how easy it is to add products to carts and check out.
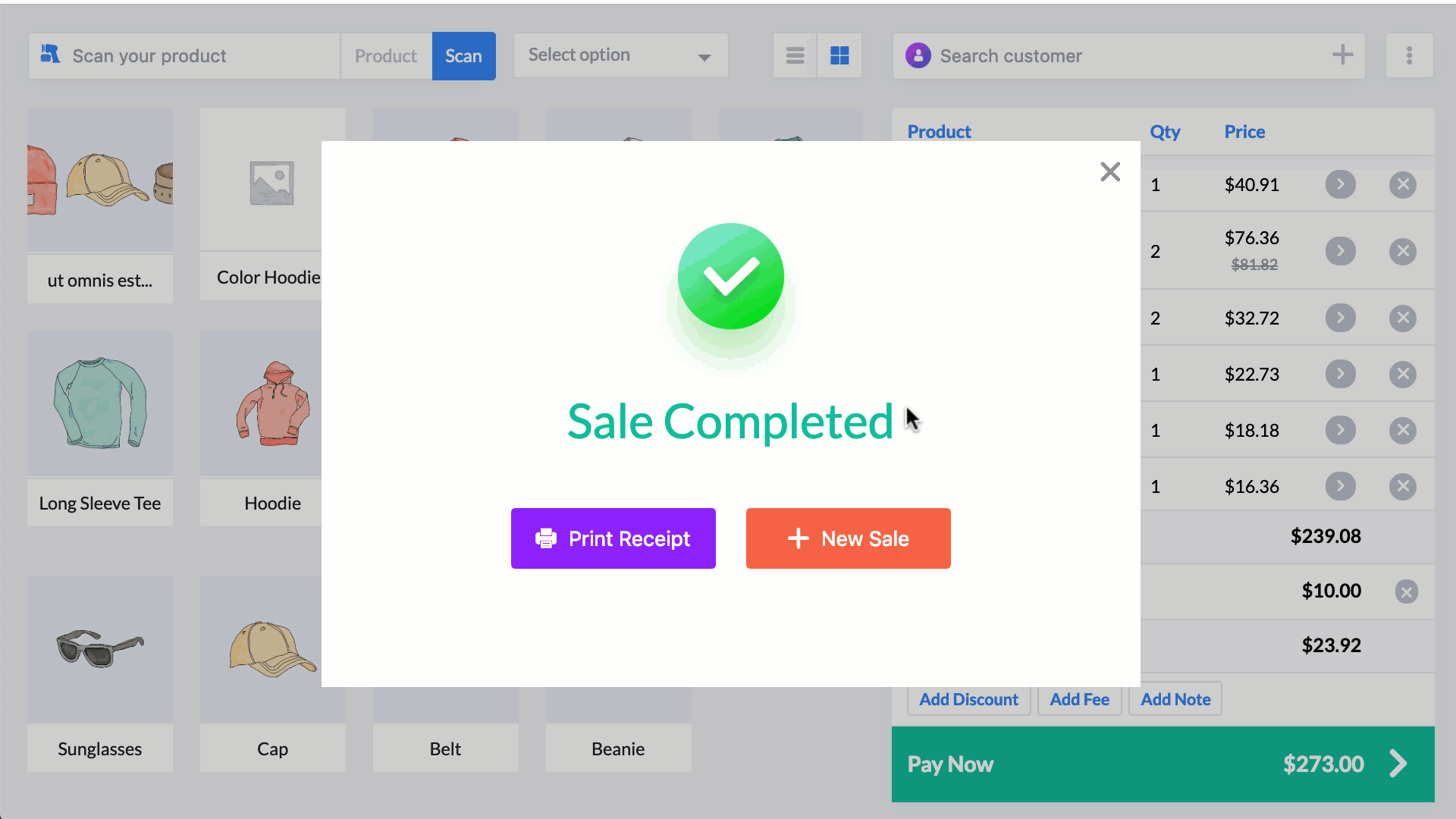
Enabling Tax: We have not introduced any feature in tax, rather we have used the tax feature of WooCommerce. Check out this documentation to know how to enable tax.
Managing Your Cart with wePOS
After adding, the products will be visible in the wePOS cart. You can easily manage the products.

Managing Product Quantity
If you want to add more quantity of the same product, you can simply click on the product again. It will increase the quantity of the product automatically without adding another one separately.
You can also, click on the Arrow (>) sign beside the product in your cart. It will expand an option where you can input the number of your products. Increase or decrease the amount as per your needs.
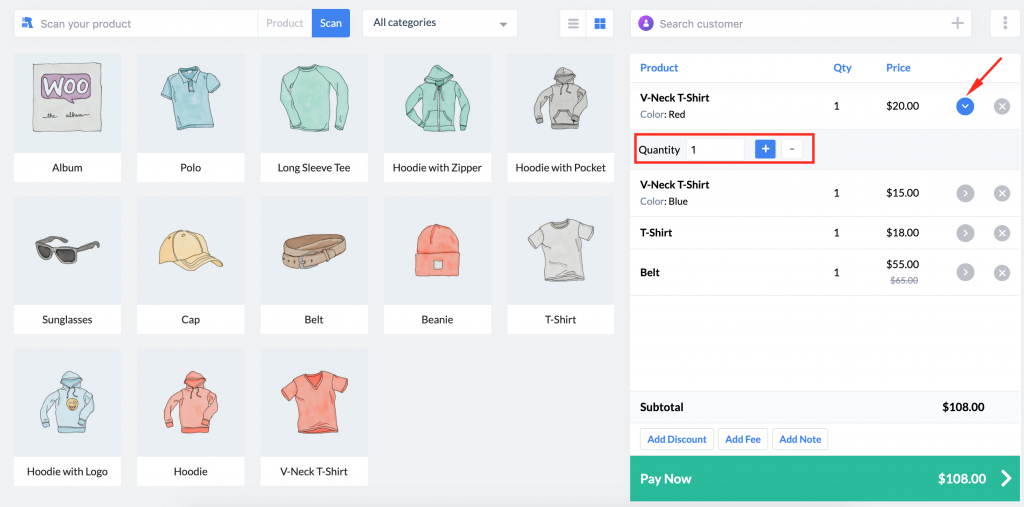
You can remove a product from the cart, just by clicking on the X button beside the product.
Clearing Your Cart
If you want to clear your cart, simply click on the three little dots beside the Customer Search box. You will find a Clear Cart option. Simply click on it and your cart will be cleared.
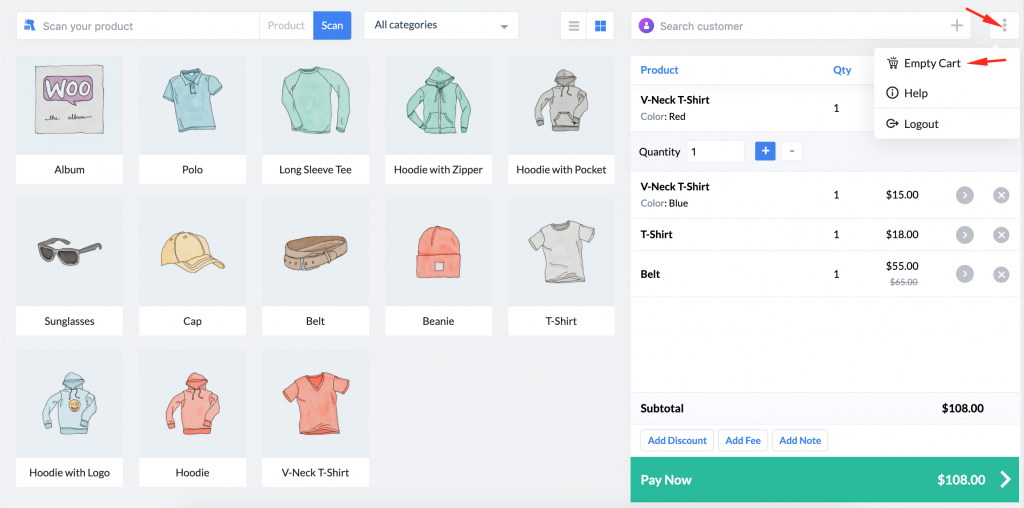
Adding Discounts or Additional Fees
You can add discounts to your order. Click on the Add Discount button and put the amount. You can choose either a percentage discount or simply the amount you want. Simply type in the amount. If you want to give a percentage, click on % Discount or just click on the $ Discount.

Adding Fees
To add any other additional fees, click on the Add Fee button. This one works just like the discount option. You can add a percentage or just the amount.
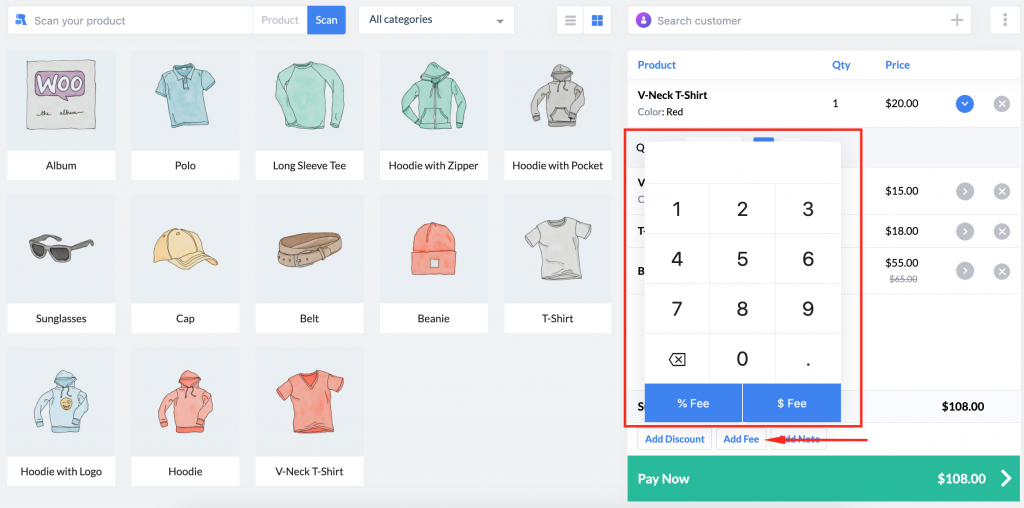
Adding Notes
You can also add notes to your order. Click on the Add Note button, type your note and hit the Add button.
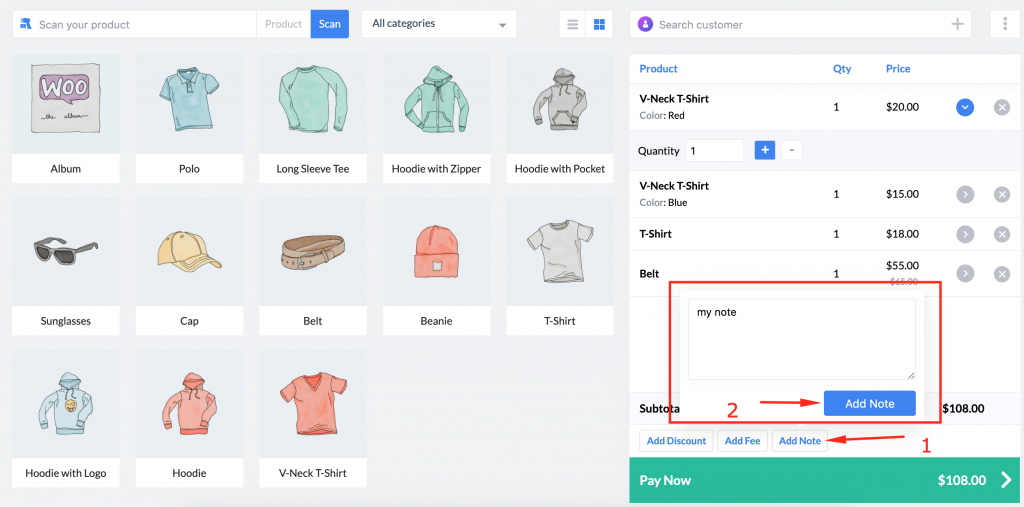
Adding A Customer
To add a customer to the cart, you can search by their name, if they are already registered. You can also create a new customer on the fly.

You can type your customer’s name in the search box, if they exist, you can add them with a click. On the other hand, you can click on the ‘+’ button and create a new customer.
The total amount will be calculated automatically in your cart. After managing everything, you have to hit the Pay now button.