Vendors can use Facebook Messenger and WhatsApp to chat with customers and solve their issues. It is faster and increases the customer satisfaction rate.
We will show you how to configure the live chat settings of the Dokan Cloud platform.
Create Facebook Page
Now you need to create a Facebook page in order to connect your store with Facebook. Select the Create Option from your Facebook account.
There select Page.
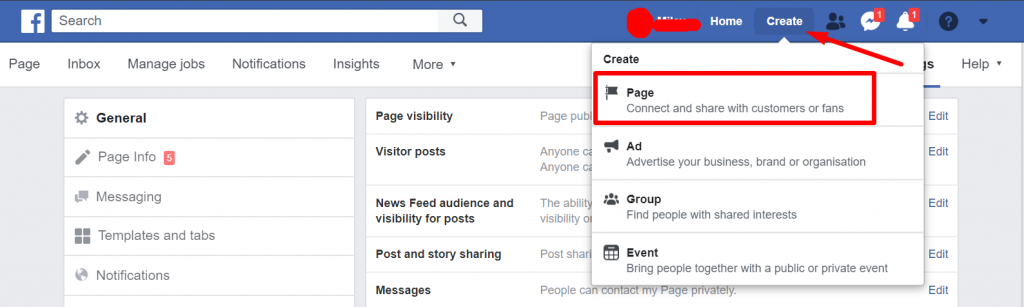
Select any of the page type. Give your page name and category.
Now switch to your created page from your Facebook account. Then follow these steps to collect page ID.
Click on the Meta Business Suite button on the right-hand side,

Now you will be redirected to another page. There click on the Inbox tab,

On the next page, click on the Settings icon on top of the menu,

You will get three options. Choose the Chat Plugins option,

In order to get the page id, on the next page, click on the Set Up button on the top,

You will get a pop window. There you will various methods like WordPress, Webflow, Shopify, etc. But you need to choose the Standard method,

After choosing the Standard method, you will get a pop-up window again.
In Step 1, choose your preferred language,

In Step 2, you need to add your domain address. Remember, you need to add the Vendor Store address.
You can add multiple domains.

After adding the domain name, in Step 3, collect the Page Id,

You are done. In Step 4, just click on the Finish button.

Your chat plugin is ready and you have also got your page id,

This is how you can collect the Page ID of Messenger.
Live Chat – Admin Settings
The admins need to enable the live chat option from their dashboard. To enable that, log in to your admin dashboard and go to Integrations, click on the connect button under the Live Chat option.

Enable the Live Chat option and select Messenger. You can also choose a messenger head color and where to show the chat head.

Messenger – Vendor Settings
Vendors can add their Facebook Page ID from Settings–> Store Details and also need to enable the live chat option.

The Chat head will be showed on the single store page,

Whatsapp – Admin Settings
If the admon wants to show Whatsapp, then they need to enable the Whatsapp option from the settings page,

Whatsapp – Vendor Settings
The vendor needs to add their Whatsapp number and save the changes to enable Whatsapp for live chat,

Here’s what Whatsapp will look like in the single store page,

This is how you can enable live chat for your Dokan Cloud platform.

