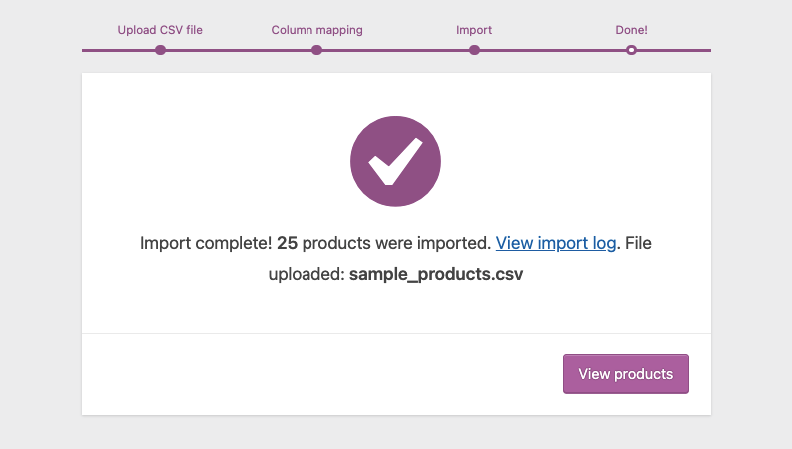As Dokan runs over WooCommerce, installing a WooCommerce dummy data file will be enough to test Dokan.
So let’s see how you can easily download dummy product or WooCommerce product data and test Dokan’s features on your marketplace.
How To Import Dummy Data
First of all, download the dummy file and save it on your device. After that follow the instructions below-
Step one:
After downloading the dummy data, now login to your WordPress site.
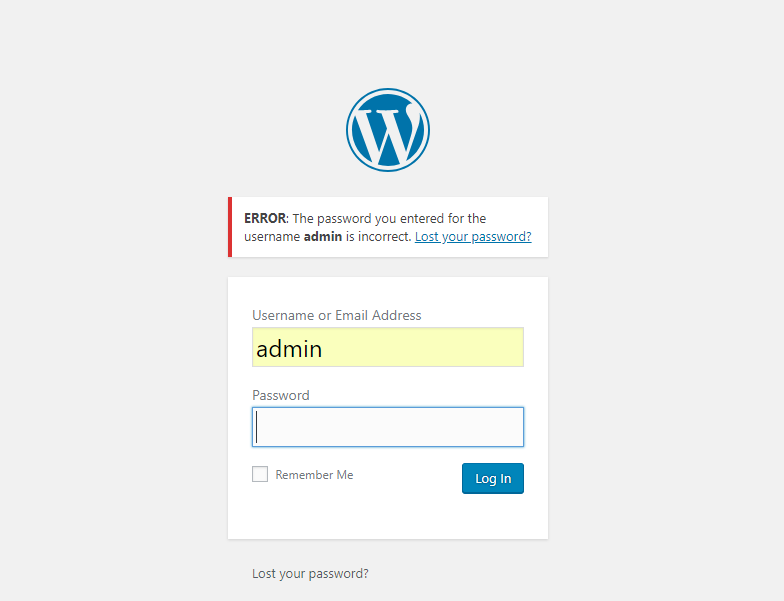
Step Two:
Next, navigate to WP Admin→ Products → Import
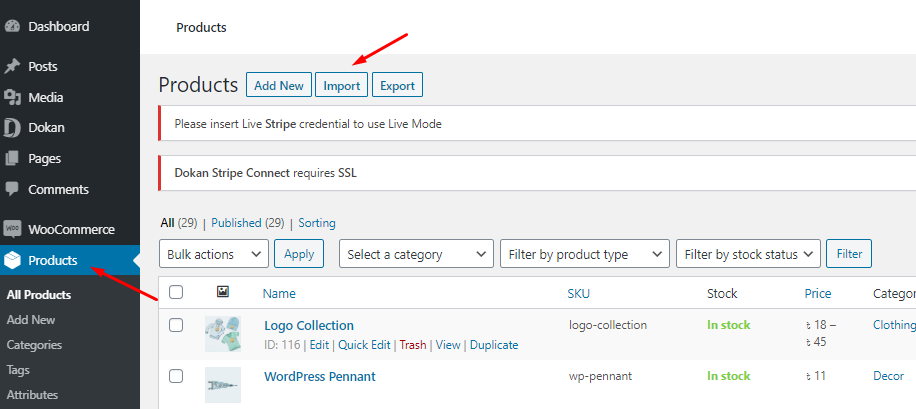
Step Three:
Now select the file I have attached here and click upload. The system will prompt you to create new users. Select the options you need.
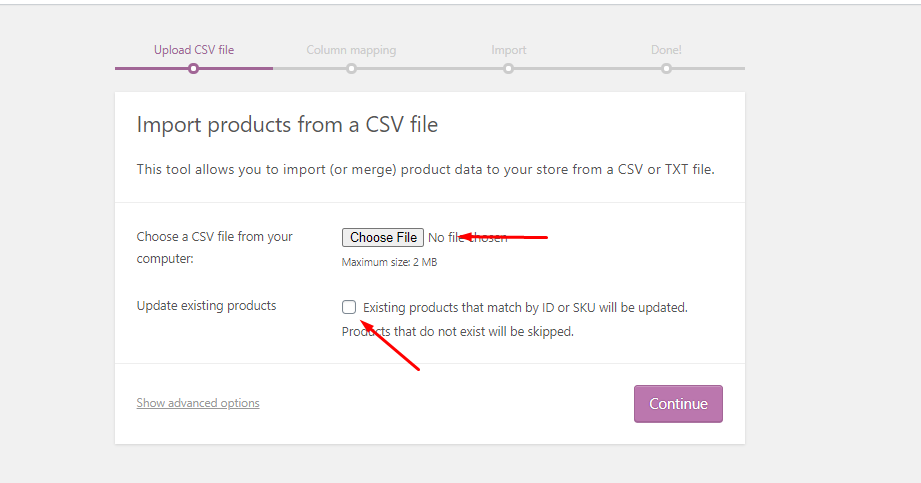
Note: If you have existing products and want to override their details, then tick the check-box
Step Four:
If you want to import the images too, then select Import Attachments.

Step Five:
A Column Mapping screen appears.
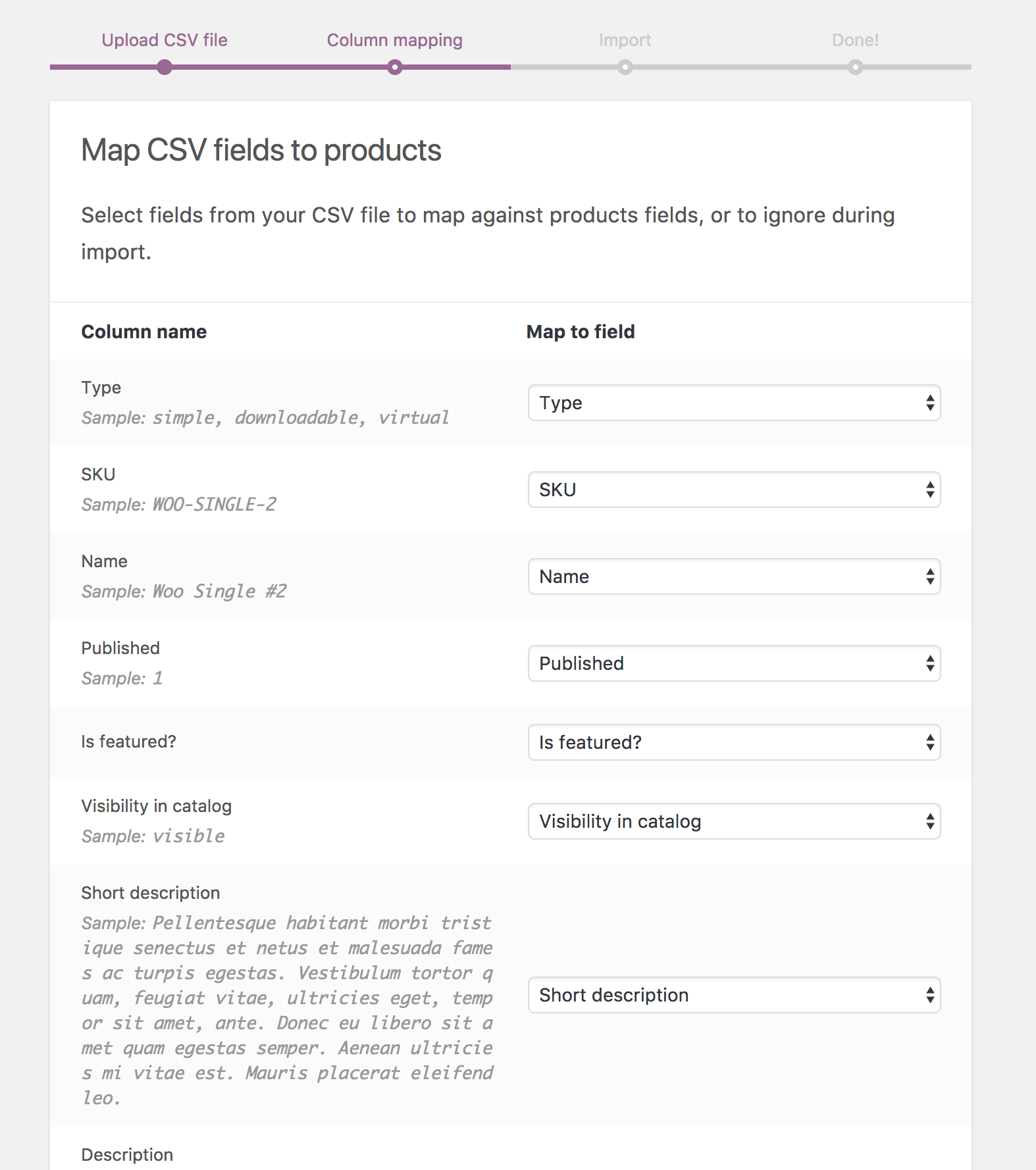
Scroll down and Run the Importer.
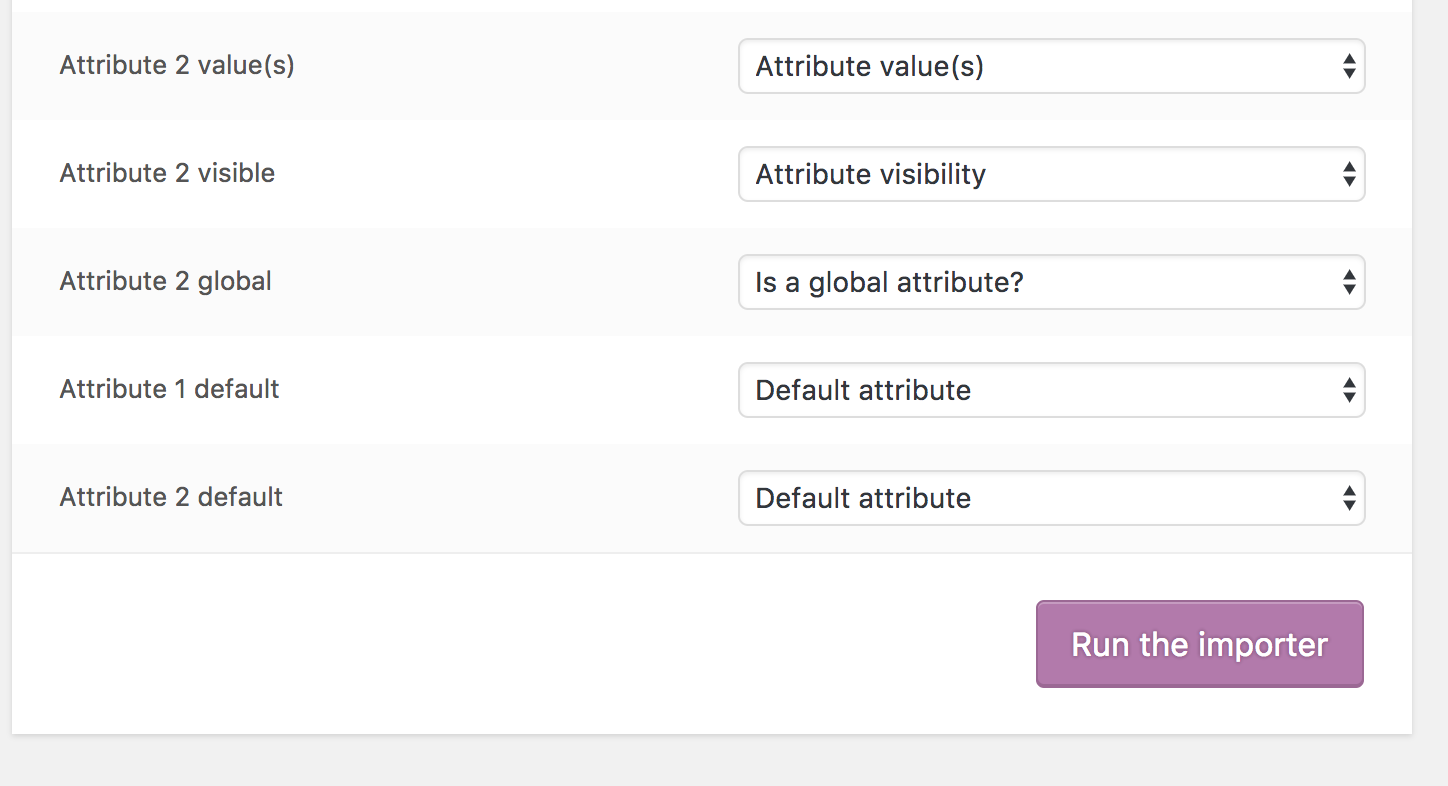
When the process is complete, you will see the message. That’s it!