This documentation will show how to install & configure the Dokan Auctions module. For using the features of this add-on, see the Dokan Auction usage guide here.
Pre-requisites
To get start configuring the modules, you’ll need to have these required things below:
Note: The WooCommerce Simple Auction is not included in the Dokan plugin. You need to purchase it separately.
Install & Activate Auction Modules
Navigate to your WP dashboard >Dokan > Modules. Find Auction Integration and turn on the toggle button on the top right to activate this module.
Configuration
The next step is to configure the options. You can see and decide what to enable and what not.
To configure the settings, you have to navigate to wp-admin > WooCommerce > Settings > Auctions.
These are basic settings.
If you don’t want to take the pain of manually approving your new vendors to have the auctions feature automatically, you have to go to Dokan dashboard → Dokan → Settings → Selling options. If you scroll down you will see the option “New vendor Enable Auction” under the “Vendor Capability” section.
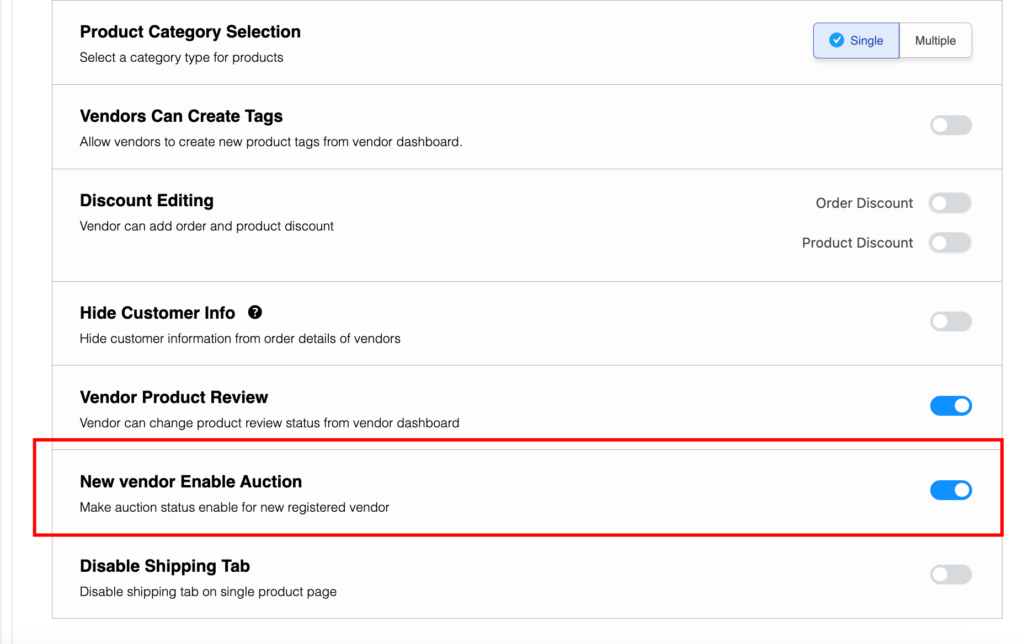
But if you do not want to enable the new vendors to have the auction feature right after signing up, you can uncheck the option from there and wish to enable one by one from their profile.
For enabling vendors to have the auction feature from the profile, you need to navigate to the vendor’s profile and scroll to the bottom. From the dashboard, go to Users → All Users.
You will see an option “Disable Auction for this vendor”. You have to check that box and hit save.
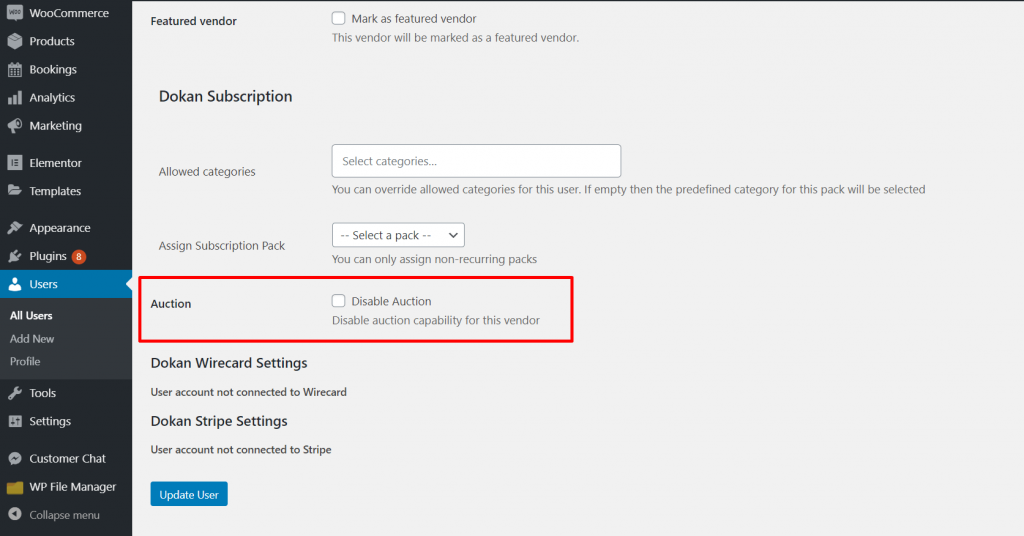
These are the options for Dokan Auctions and we are done with it. Next, you have to flush your permalinks.
Now navigate to Settings > Permalinks and check the permalinks are set to “Post Name” and “Product” and hit save.
Remember, without flushing the permalinks, the Auctions page will not work.
How to Use Dokan Simple Auctions from Frontend
In this article, we will read a brief about how to use Dokan Auctions from the frontend.
To know about the installation and configuration please read How to install and configure Dokan Auctions.
We are assuming you have already installed the WP Simple Auctions plugin and Dokan Auctions module. If you are using the Dokan theme, you will see a menu on the dashboard dropdown.
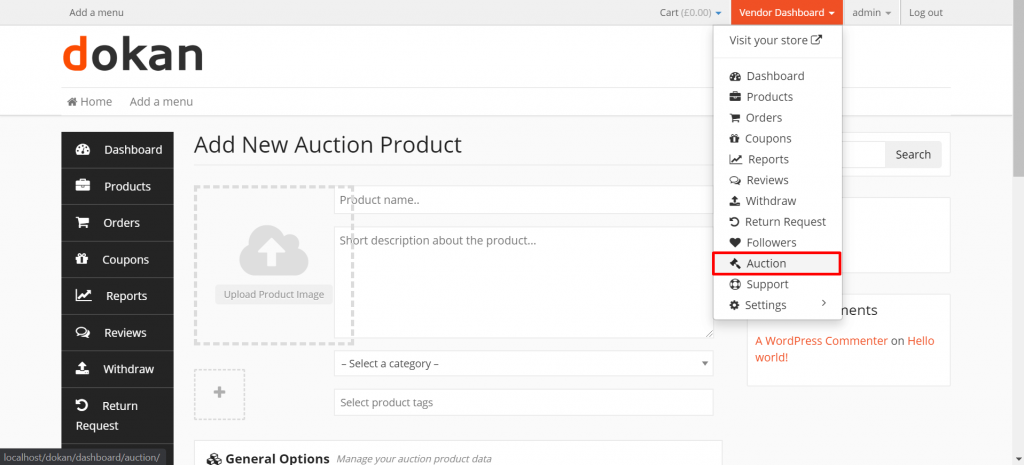
Otherwise, you have to navigate to the dashboard first and then you will see the new menu item “Auctions”.
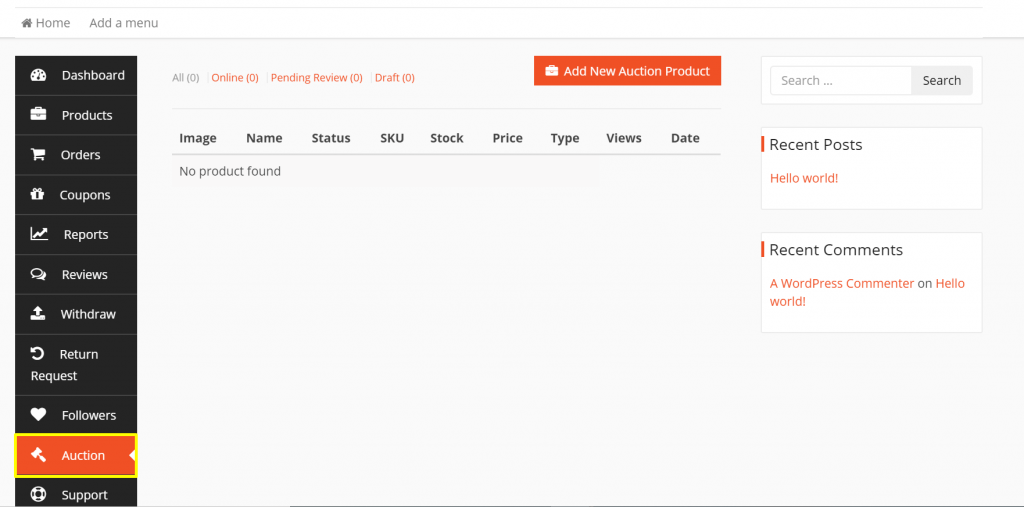
This is a different product type and some extra input is needed; also you might want to keep the auction products in a separate tab.
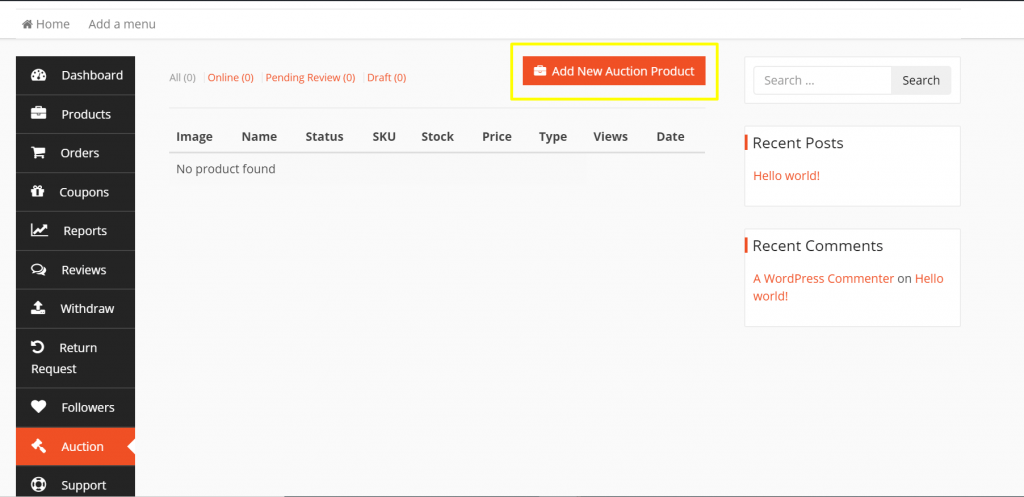
Creating Auction Products
This page is quite similar to the Dokan main products page. Click on the “Add New Auction Product” button.
You will see a new page to write new auction product data.
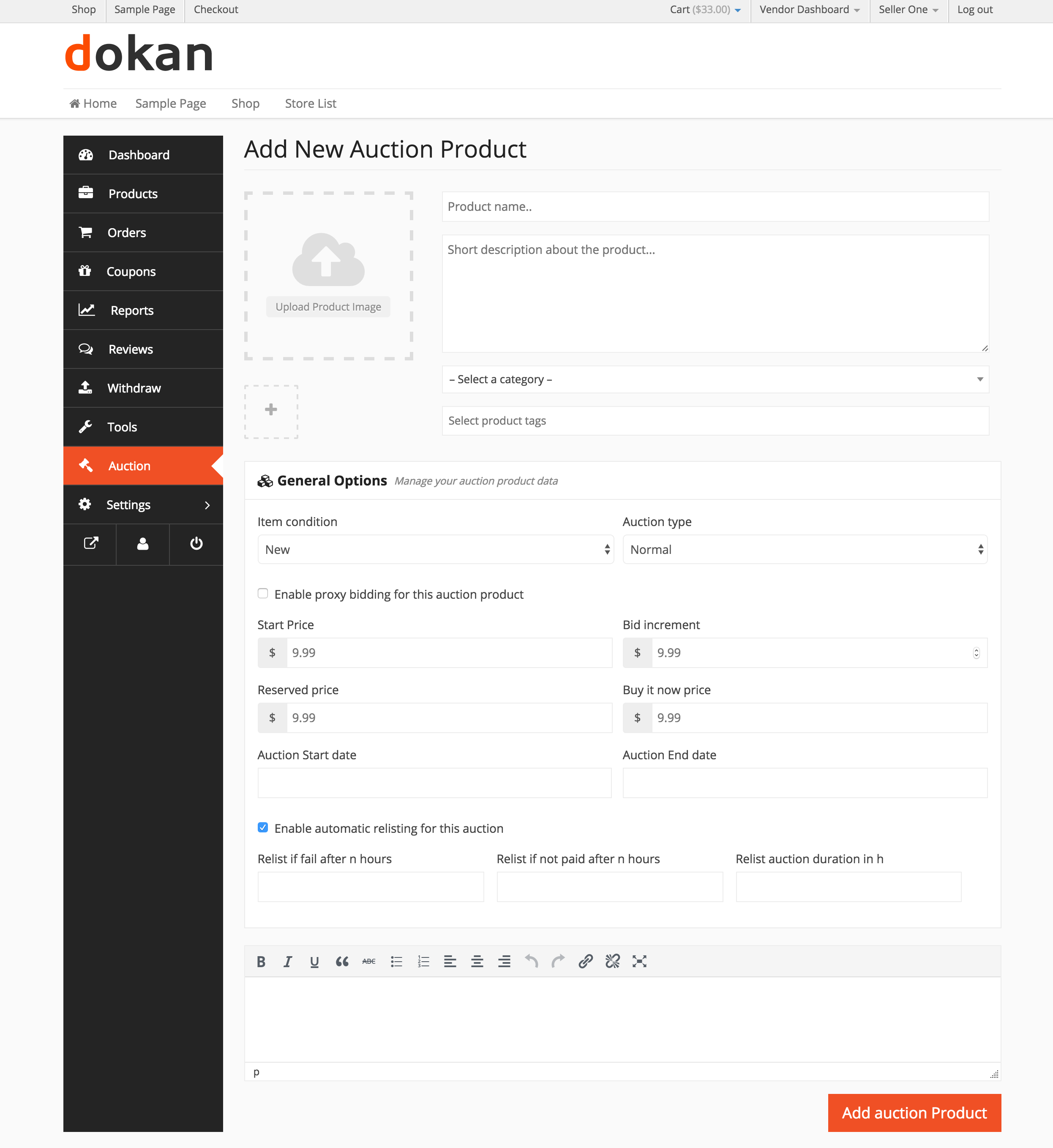
The beginning fields are the same and quite self-explanatory. So we will skip that part.
Start Price: This is the minimum price. So the bidding will start from here. Like you have set $10 as a starting price. So bidding will start from $10 and will increase each time when customers place a bid.
Bid increment: The amount that each customer will be able to increase each time while bidding. Like if you have set a starting price of $10 and increment to $2. So each time the customers increase the bid, it will increase like $12, $14, $16 and so on.
Reserved price: A reserve price is the lowest price at which you are willing to sell your item. If you don’t want to sell your item below a certain price, you can set a reserve price. The amount of your reserve price is not disclosed to your bidders, but they will see that your auction has a reserve price and whether or not the reserve has been met. If a bidder does not meet that price, you are not obligated to sell your item.
Buy it now price: Buy it now disappears when bid exceeds the Buy now price for normal auction or is lower than a reverse auction.
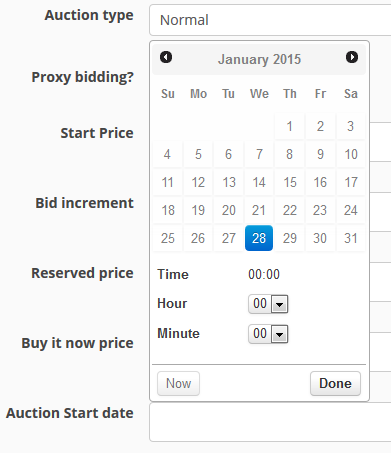
Auction Start date: You have to put the date you want to start the auction on. This can be the current time or a time that is coming 4 days later.
Auction End date: The time you will stop taking bids. After exceeding this time, people will not be able to bid on that product. You can also hide expired auction products from Simple Auction Settings.
Adding Attributes on Auction Products
While editing an auction product, you can add different types of attributes.
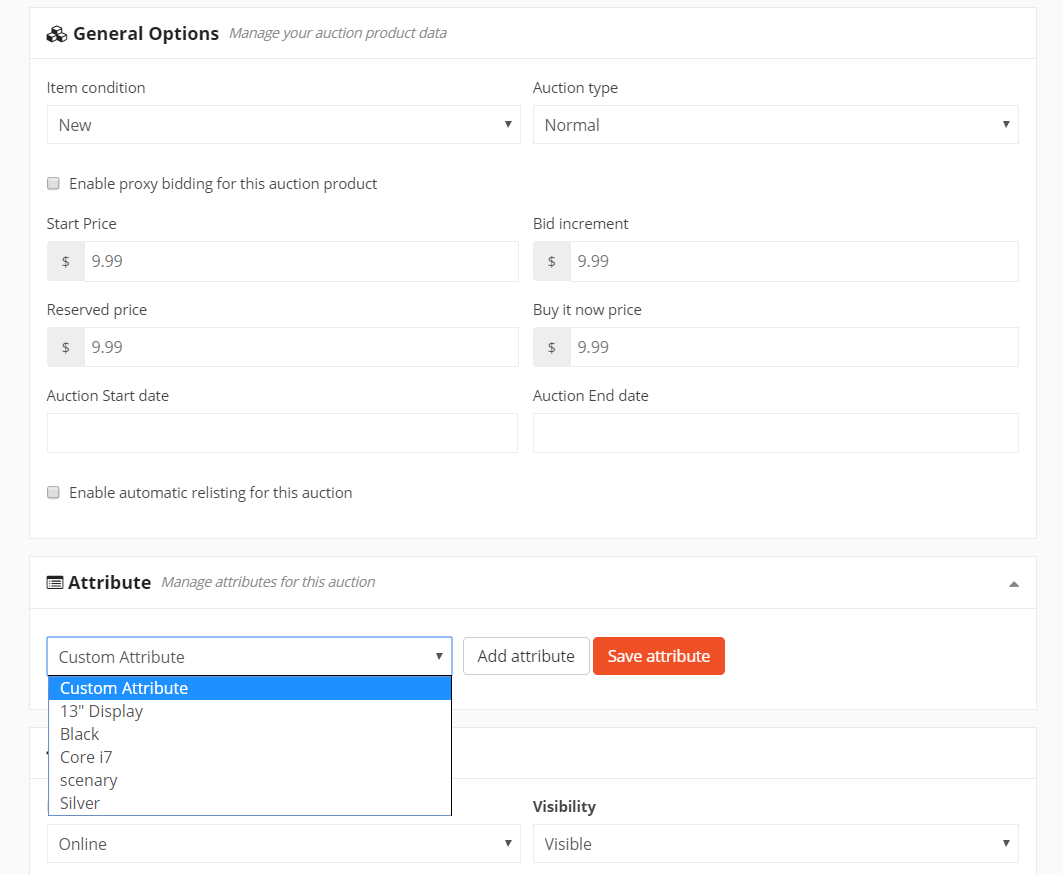
These are the attributes you have created from – WP Admin Dashboard → Products → Attributes
With this section, you can create different variations of your auction product. For this, you need select an attribute from the drop-down menu or create a custom one. Click on the Add Attribute button.
After selecting, you will find some new options. You can make the attribute visible to your product by checking the option. You will need to add values that you have previously created on the attributes page. There are options for selecting all of the attributes.
After you have added all the attributes, click on save attribute button. And finally, update your product.
Auction Activity
Now you can check out the activity of each auction product. You will get data on who is bidding, the amount, user email, etc.
Just click on the Auction Activity button from Vendor–> Dashboard–> Auctions.
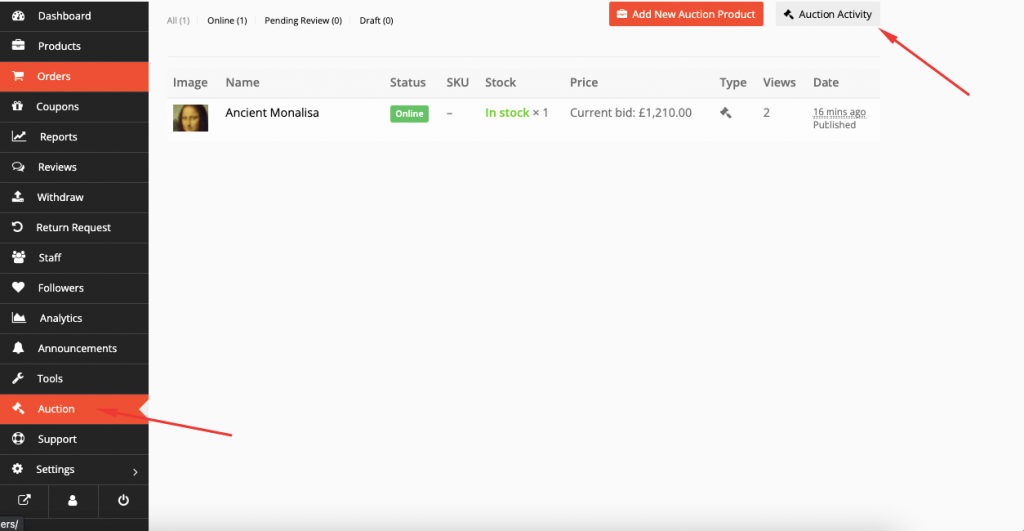
On the next page, you will see all the activities of the auction product. You can filter the activity date-wise and also search for auction products if the list is too big.
Filter Options
You can filter date-wise, time-wise ( Date to and Date from works separately ). Also, you can search using the username and product name as well.
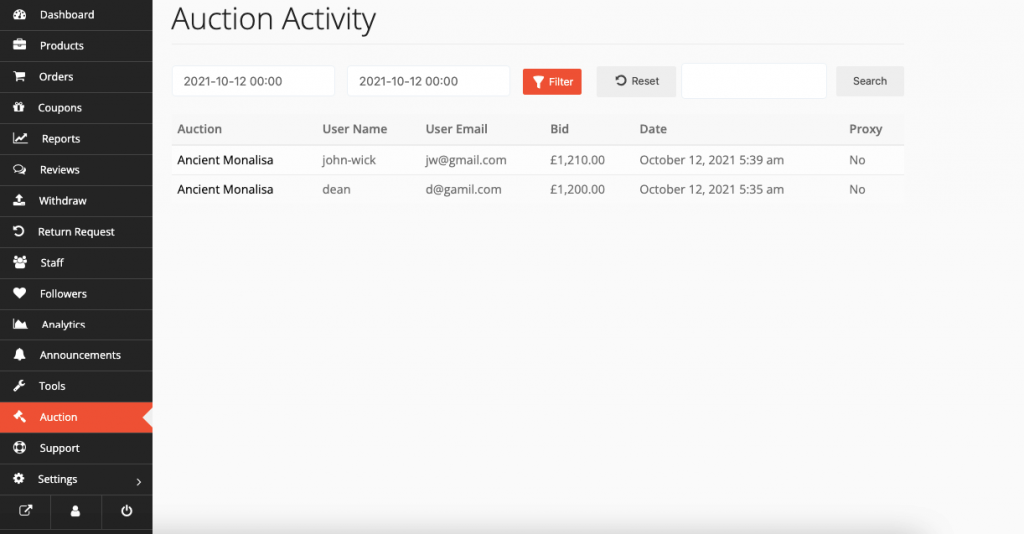
That’s it for auction activity.