The Dokan Mobile App utilizes OneSignal for managing push notifications, and for OneSignal’s Google Android (FCM) Configuration, you need to provide the Firebase Server Key and Firebase Sender ID.
We strongly recommend that Dokan Mobile App users create and configure their own OneSignal App. To assist with the configuration, you can refer to the OneSignal Configuration documentation, which provides detailed instructions.
However, if any users encounter difficulties in configuring the OneSignal App, we can assist them. In such cases, we suggest that users create a Firebase Project using their Google Account and grant us access to the project.
This document provides a step-by-step guide on creating a Firebase Project and inviting us to collaborate, allowing us to provide further assistance in configuring the OneSignal App.
Create a Firebase Project
Here are the steps to create a firebase project-
- Go to the Firebase Console
- Click on the Create a Project button for creating a new project.
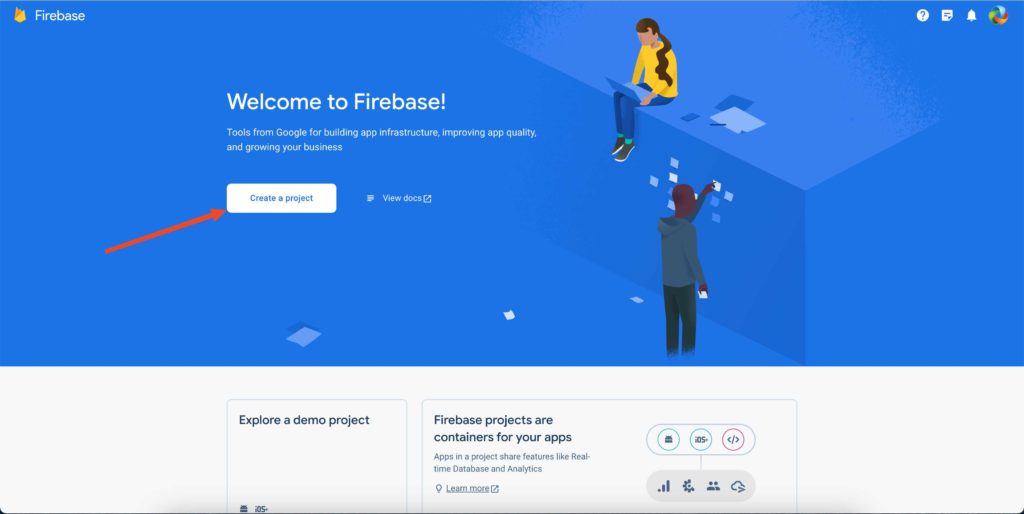
- If you already have a project, you will get an Add Project card instead of the Create a Project button to create a new project.
- Input the title of your project from the Create a Project screen and continue to next
- Though enabling Google Analytics is an optional feature of Firebase, we recommend this to be enabled from the Step 2 screen. Also, it is free of Google.
- On the Step 3 screen, you can either choose your existing Google Analytics account or create a new account and click on the Create Project button to create a project
Invite to the Firebase Project
Follow the steps to invite us to your Firebase project –
- Click on the Gear icon and select the Users and Permission option
- Click on the Add Member button that will open a pop-up window. Input the [email protected] in the Email Address(es) field and select Owner from the Role(s) dropdown select field. Then click on the Add Member button for sending an invitation.
This is the way you can create the Firebase Project and share the access with us.