There are different types of vendor commissions available in Dokan Plugin. They are,
- Global Commission: This commission can be set up from Dokan Settings and applies to every Vendor.
- Vendor Wise Commission: This commission can be set up from the Vendor Profile Edit Page and applies to individual Vendor.
- Category Wise Commission: This commission can be set up from the Product Category Page and applies to individual product Category.
- Product Wise Commission: This commission can be set up from the Product Edit Page and applies to individual Products.
This means you can set up these types of vendor commissions using Dokan Plugin. Now, Follow the step-by-step guide to configure your vendor commission.
Note: Make sure you have you have selected “Single” Product category in WP-Admin -> Dokan -> Settings -> Selling Options like the screenshot below,
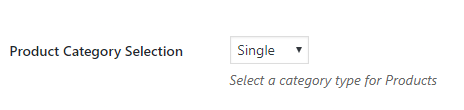
Otherwise, the category commission will not work.
How to Setup Global Commission
If you have already configured your Dokan Plugin, then you have set up the Global Commission at the initial Step. For rechecking purposes and for those who are new to Dokan.
- Go to your WordPress Dashboard>Dokan>Settings>Selling Options.
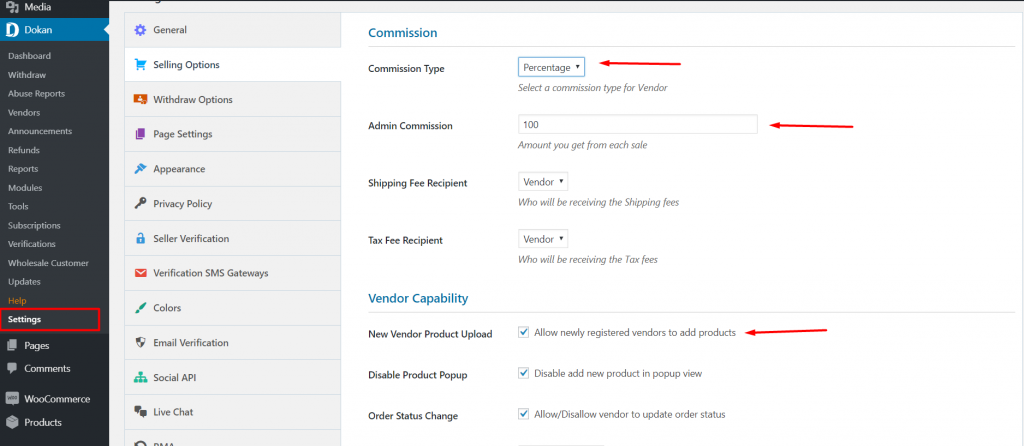
2. The third option, “Admin Commission” is where you have to put your Global Commission. This value will be applied to all of the admins. If the Admin Commission is 90%, the vendor will get 10%.
If you select a Flat Commission Type, then Admin Commission and Vendor Commission will apply in the currency form, e.g. Admin will get $90 from the selling price, and the vendor will get the rest of the amount of the product.
If you select a Combine Commission Type, then the commission will be calculated with both Flat and Percentage type. You will get options for both percentage and flat commission. So if the price of a product is $1000, and the flat rate is $15, the percentage commission is 10% equals to $100, then you have to pay $115 as commission to the admin.
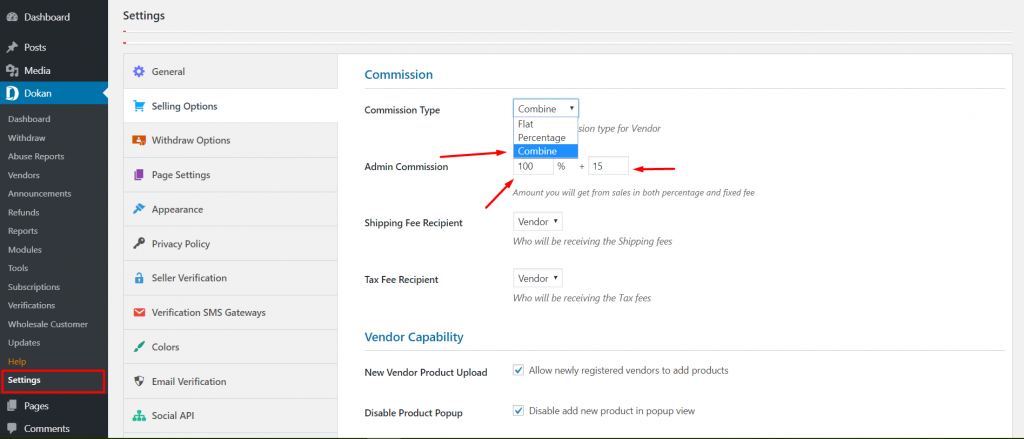
3. Set up the value you desire and Save Changes.
How to Setup Vendor Wise Commission
If you have already configured your Dokan Plugin, then you have set up the Global Commission at the initial Step. For rechecking purpose and those who are new to Dokan:
- Go to your WordPress Dashboard>Dokan>Vendors.
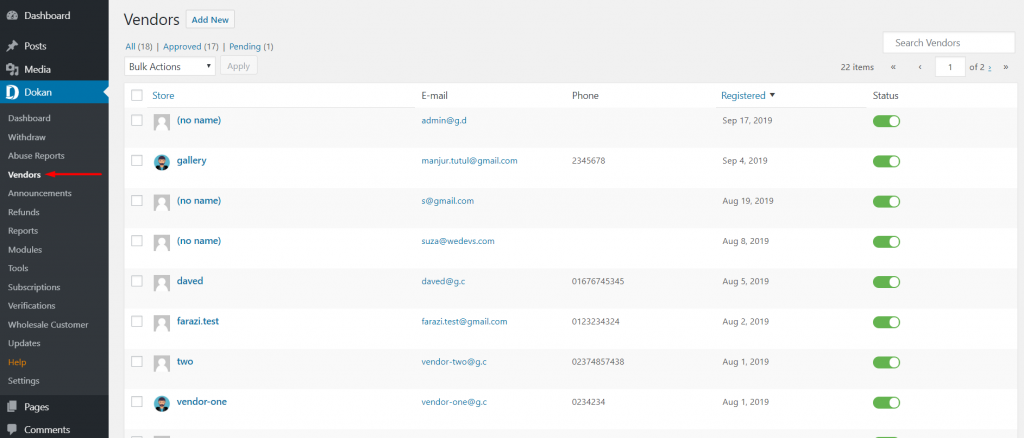
2. Click on the vendor which you want to edit from Seller Listing.
3. At the bottom of the Vendor Edit Page, you will find the Seller Commission % section.
4. Put in the amount of commission you want to set up for this vendor.
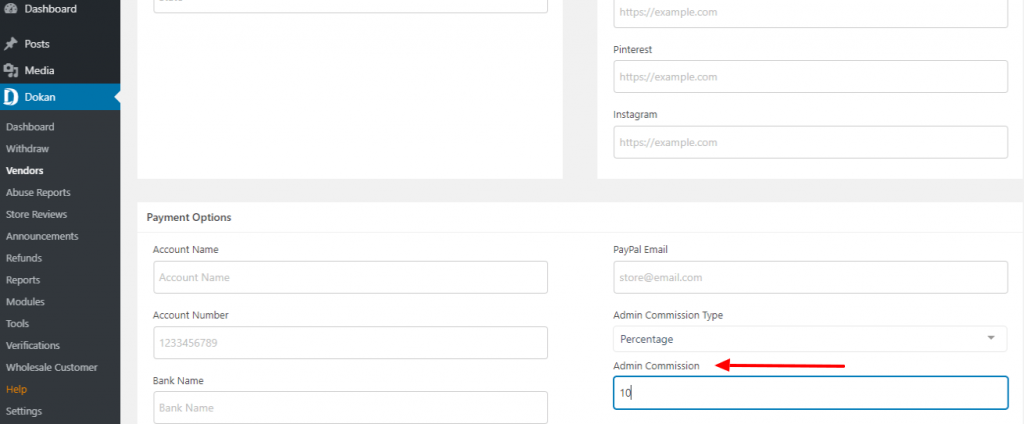
5. Click on the Save Changes button to save it.
How to Setup Product Wise Commission
Now, Dokan Plugin offers you a new commission system-wise on products. You can set up commissions for specific products and keep adding variations to your business. The following steps show how you can set up product wise commission.
- Go to your WordPress Dashboard> Products.
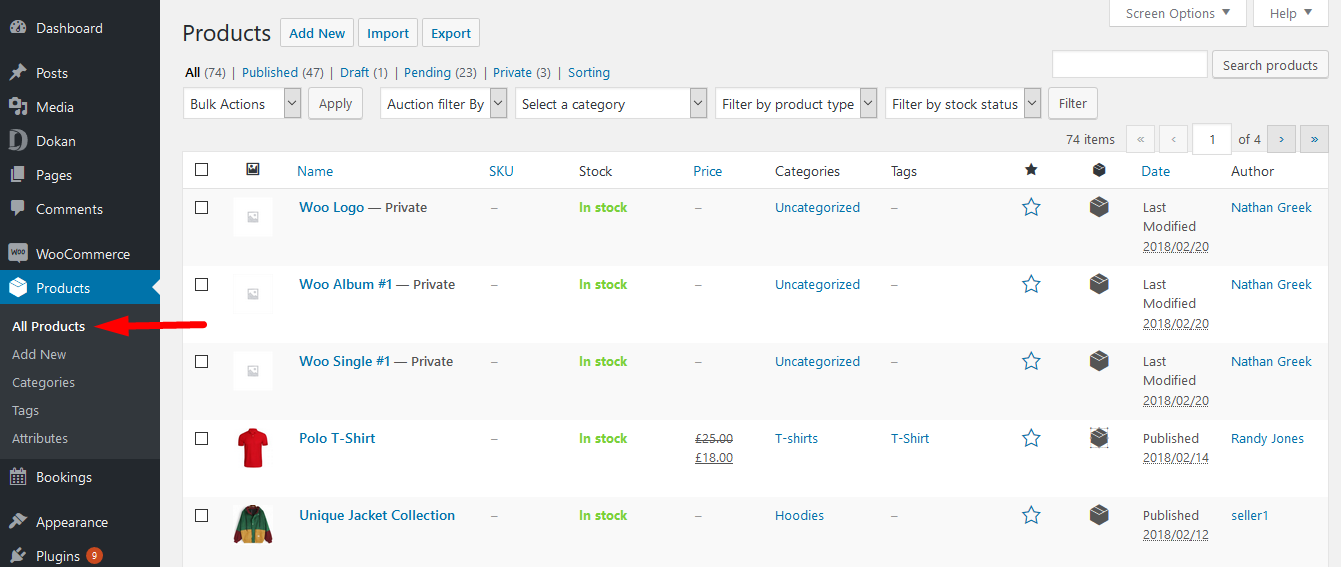
2. Click on the product that you want to set a specific commission from the drop-down named Product Data.
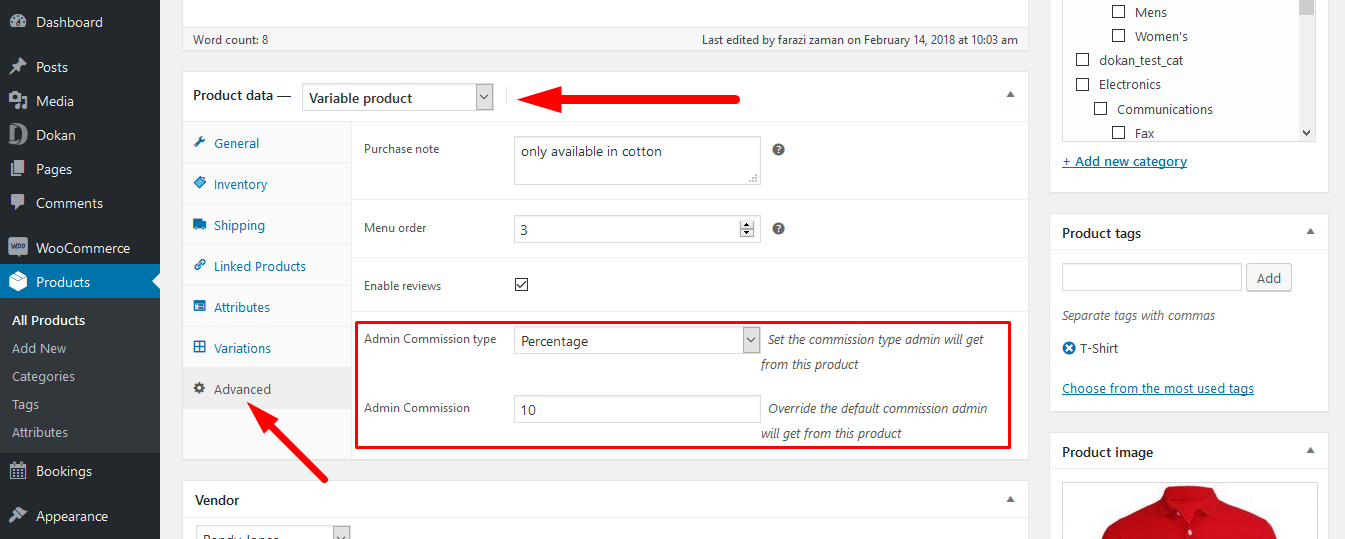
3. Scroll down and under the Advanced Options, you will find Commission (%).
4. Enter the commission seller will get from this specific product.
5. Update the product using the Update button.
How to Setup Product Category Wise Commission (New Feature)
Dokan always tries to provide users with the best possible experience. Thus, we regularly add new features and update our marketplace solution. To provide you more freedom and ease, we have added product category wise commission system for your vendors. Here’s how you can set it up –
- First, navigate to WP Admin Dashboard → Products → Categories.
- While you are creating a new category, you will notice a new field titled ‘Vendor Commission from this category”.
- Just insert your preferred commission percentage here and create your new category.

4. In case of adding vendor commission for existing categories, click on the edit button under the category name.

The edit page will appear. Now, you will see the vendor commission field under the Description. Enter the commission in percentage and save changes.
These are the built-in features of Dokan Plugin that allow you to have commissions from each sale. If you want to charge the vendors for keeping their products online, then you can use our Dokan Subscription add-on.
Dokan Vendor Commission Workflow
If you have set up different types of vendor commission, you might become confused about the workflow. This means you may not figure out which type of commission will work in different situations. Here is the explanation.
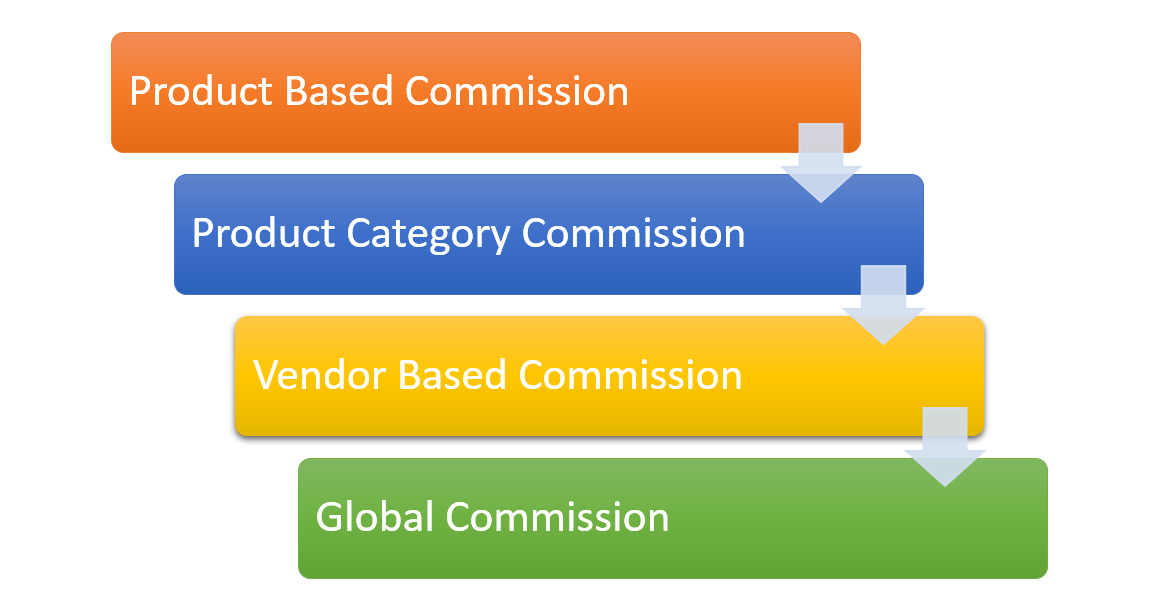
First Priority: Product Wise Commission
Dokan prioritizes the commission from smaller segments starting with the Product. If you have set up Product Wise commission and also vendor wise commissions, then Dokan will count the product wise commission first. If there is no product wise commission, then the vendor commission will be used.
Second Priority: Product Category Wise Commission
After product Wise commission, Dokan will consider product category Wise commissions. It will use this commission rate whether you have vendor Wise or global commission set up or not.
Third Priority: Vendor Wise Commission
If you have vendor Wise commission set up in your multivendor marketplace, it will be considered as the third priority. If there is no product Wise or product category Wise commission set up, Dokan will use this commission.
Fourth Priority: Global Commission
If there is no other commission available, then Dokan will use the Global Commission.
You can check out this from the video.