Dokan mobile app is a great feature that helps your customers buy their products using their smartphone app rather than logging onto your multi-vendor site using the web browser.
Please note that Dokan Mobile APP works with the Dokan Paid Version and Free Version.
How To Setup the Mobile App?
First off, you will need to purchase the Dokan Pro, set up your store, and then you need to purchase the Dokan Mobile App.
After the purchase, you will see a new section on the My Account page of your dashboard called Mobile App. There you will get a form with some information you need to fill up. Once you fill-up the form and submit, our mobile app team will contact you for further assistance.
Installing the Dokan Mobile App Plugin
As an admin, you will have to log onto your WP Admin Dashboard > Plugins > Add New > Upload the Dokan Mobile app plugin like any other WordPress plugin.
Configuring the Dokan Mobile App Plugin
Next up, you will have to configure the plugin so that your Dokan multivendor website becomes usable in conjunction with the mobile app.
Follow these Steps
Make sure that you have the following accounts:
- Braintree Account
- PayPal Account
Opening a Braintree Account
Now, you will have to integrate your PayPal account with Braintree account.
You can either create a Production (live) account or can create a sandbox account on Braintree. The latter is only used to test the payment process while the former is used to pay in a live environment.
Here is how you can create a Sandbox account on Braintree.
Go to this link and create your free account on Braintree. Select the “Sign Up” option.
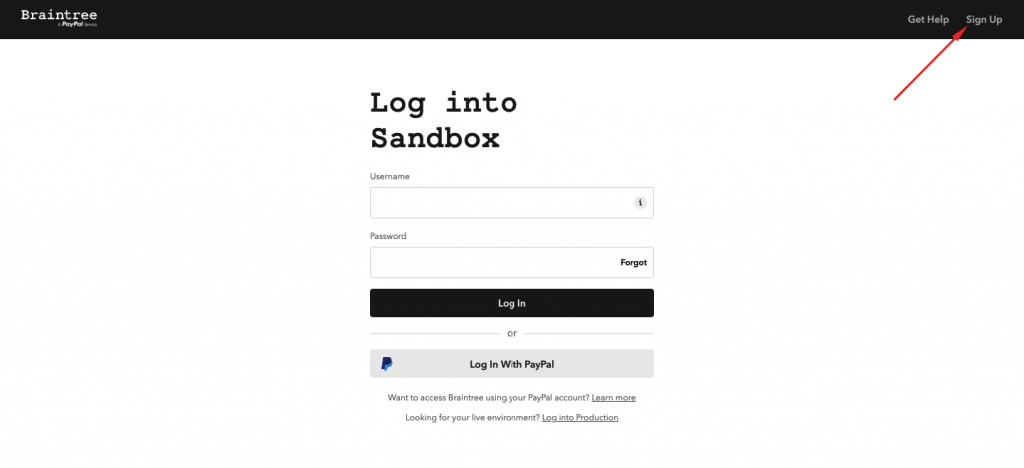
Next, you will have to fill out the following form:
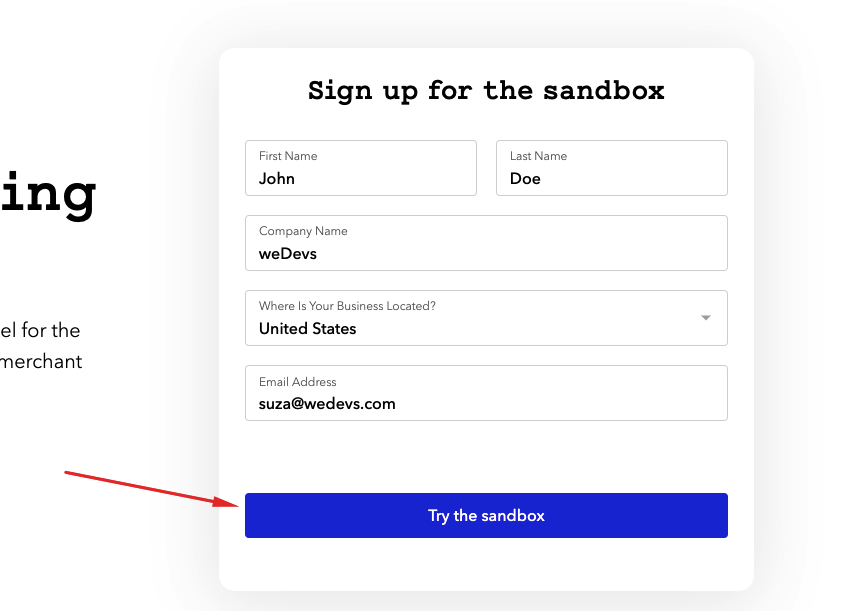
Hit the “Try the sandbox” button. After that you will get a success message which will tell you to check your Gmail inbox to activate and complete the online signup process:
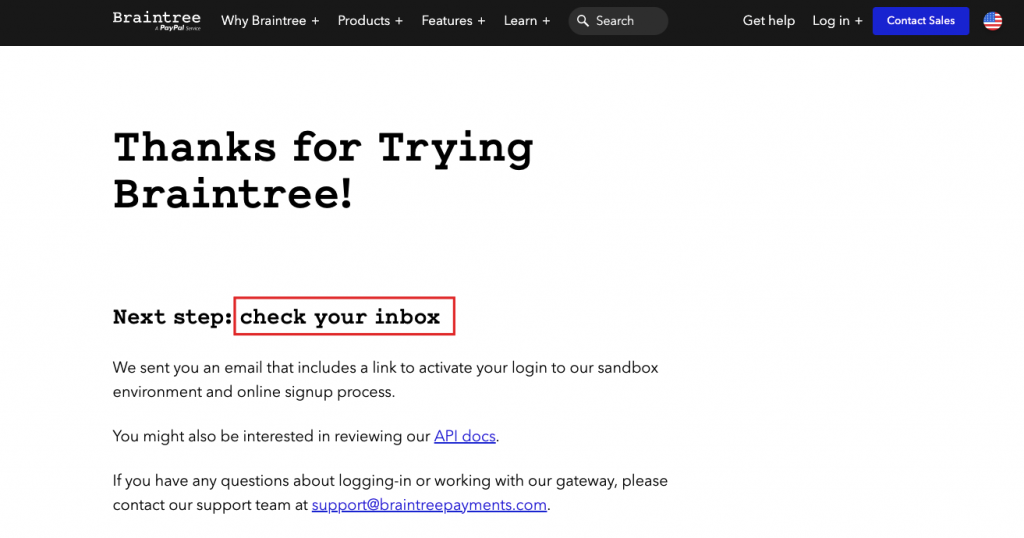
Here is the email:
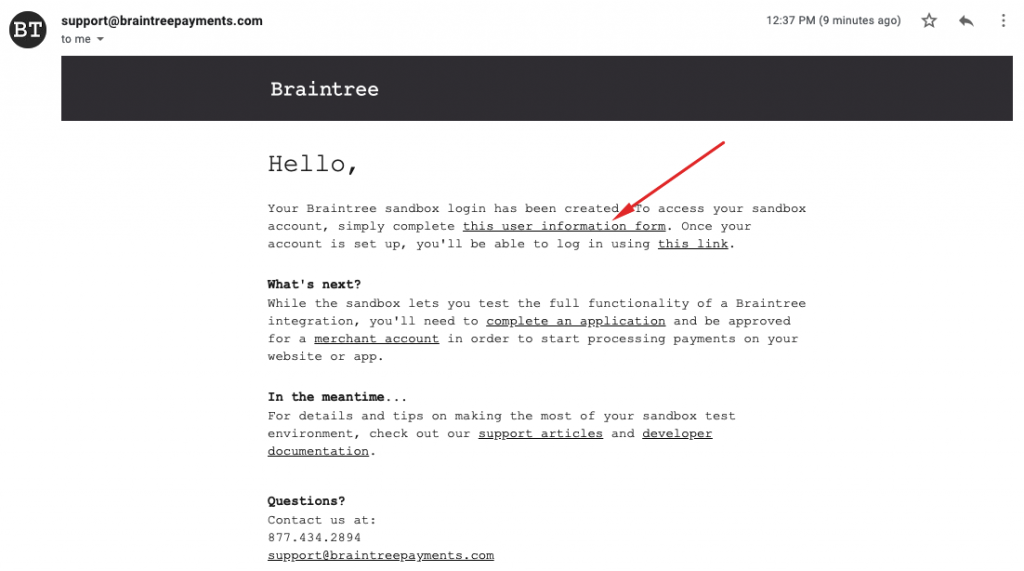
Click on the arrow marked link to complete the user information form:
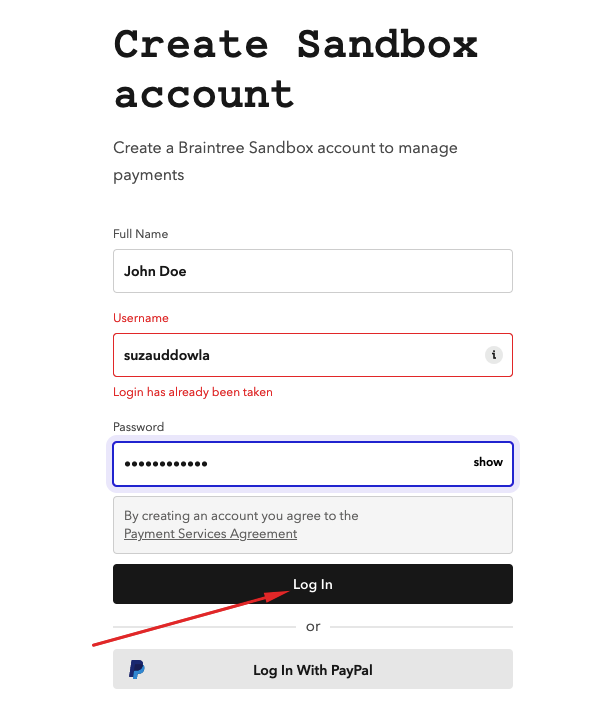
Click the login button to finish completing the signup form. Now you will be taken to the following panel:
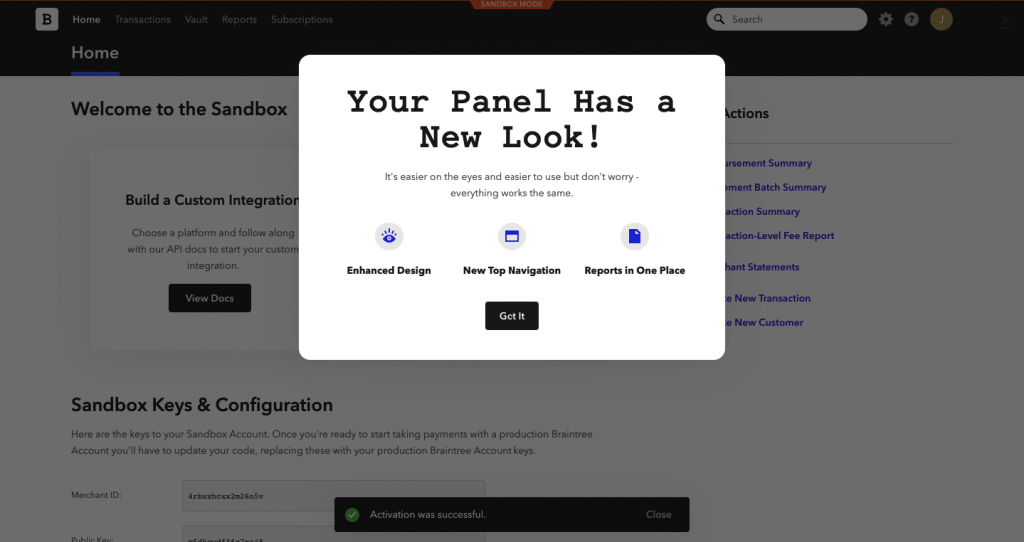
Now, use this link to login to your newly created Braintree account.
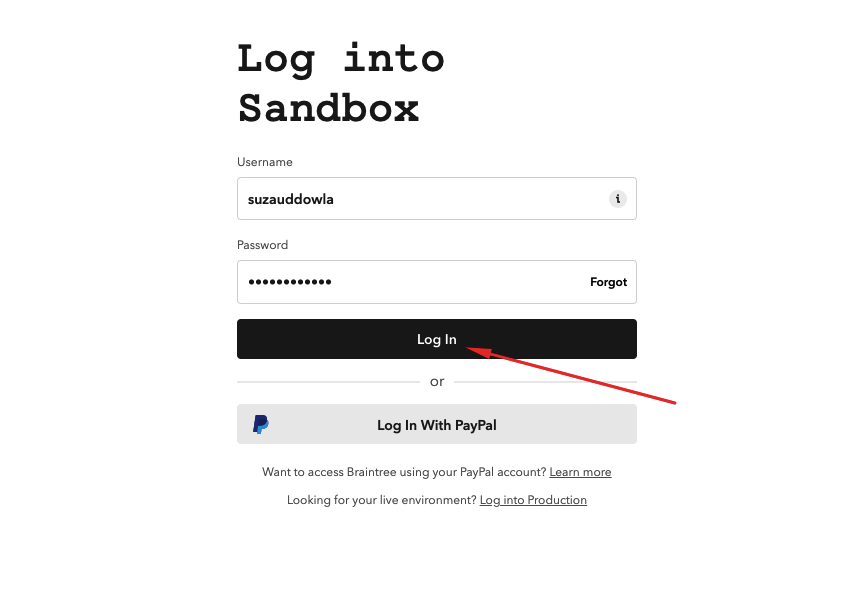
Once you login to your Braintree account you will get three Sandbox keys – one is Merchant ID, another is Public Key and the other is Private Key.

You will need these three keys to connect Braintree with your Dokan Multivendor website.
Go to the WP Admin Dashboard > Dokan > Mobile App > Settings (Tab) > Scroll down to the Braintree Credential.
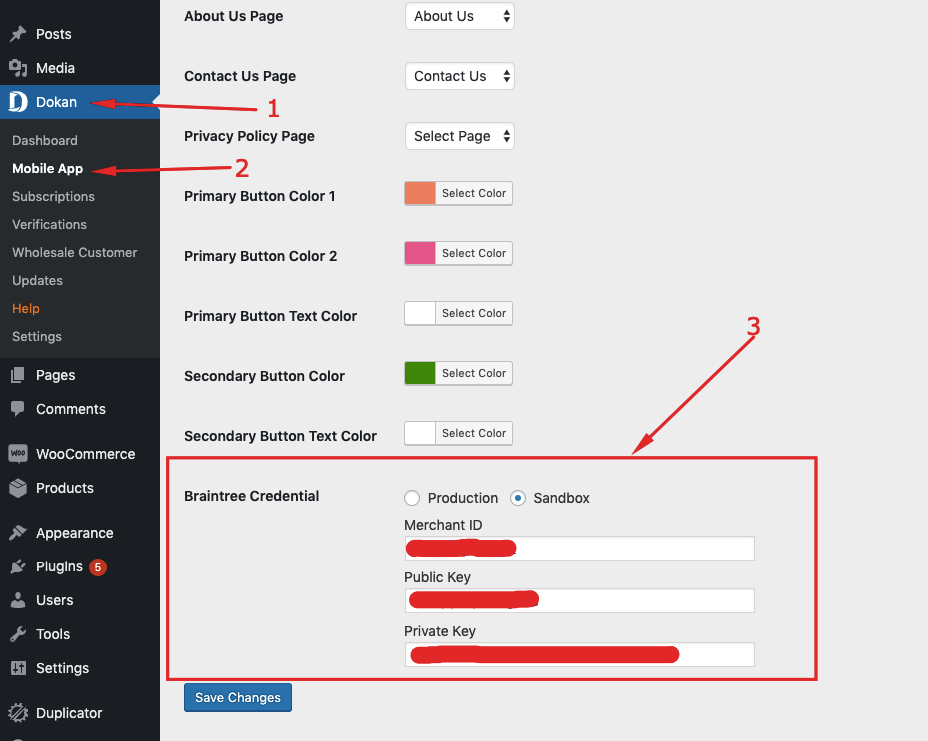
Save the changes.
Connect PayPal Account to Braintree Account
Now, its time to connect your PayPal account to the Braintree account:
If you don’t already have a PayPal sandbox test account for testing your Braintree integration, create a new one by following these steps:
- Create a PayPal business sandbox account
- Log into the PayPal Developer Dashboard
- Navigate to Sandbox > Accounts
- Click Create Account
- Select the same Country as your Braintree sandbox account
- Select the account type as Business
- Go to the Create New App page
- Create an app to get sandbox API credentials
- Select the same sandbox developer account as the test account created in step 1
- Note the following Sandbox API Credentials for the new app you created:
- Email address associated with this app
- Client ID
- Secret
Once you have those PayPal sandbox API credentials, enter them in your Braintree sandbox:
- Log into your Braintree sandbox Control Panel
- Navigate to Settings > Processing
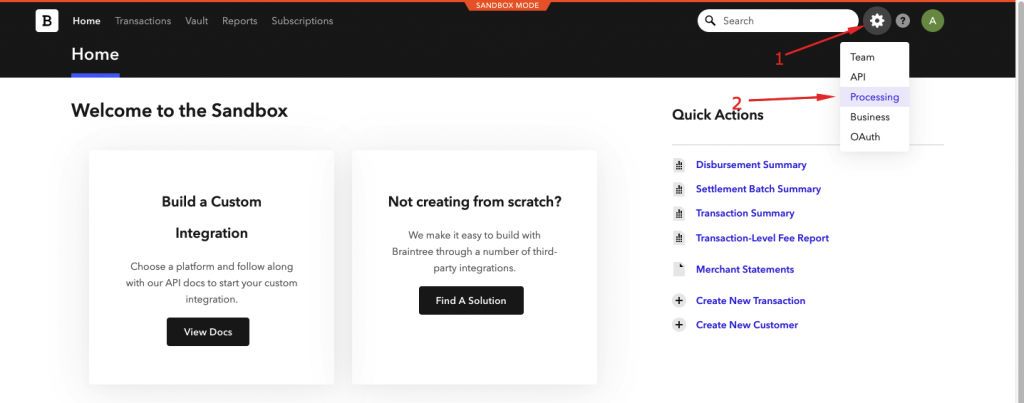
3. Now, navigate to the Payment Methods > PayPal > Click Link Sandbox
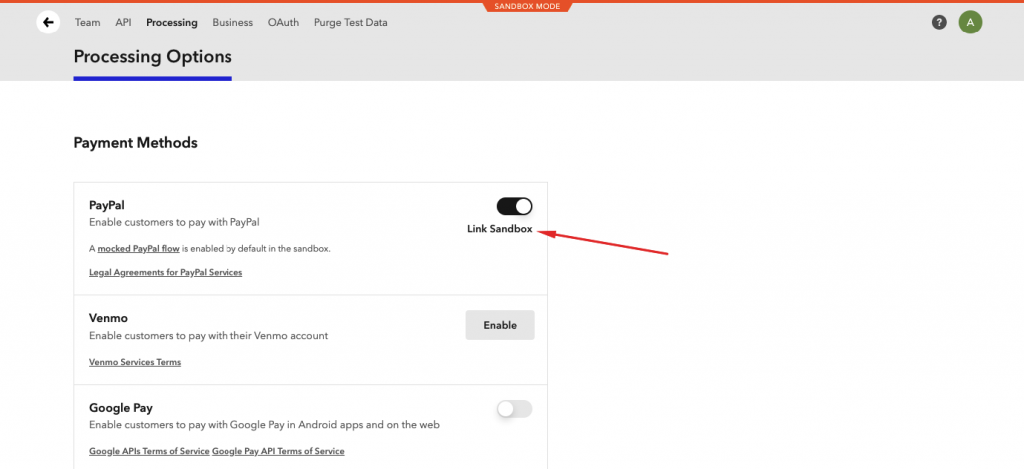
4. Enter the Email address, Client ID, and Client Secret for your PayPal sandbox test account
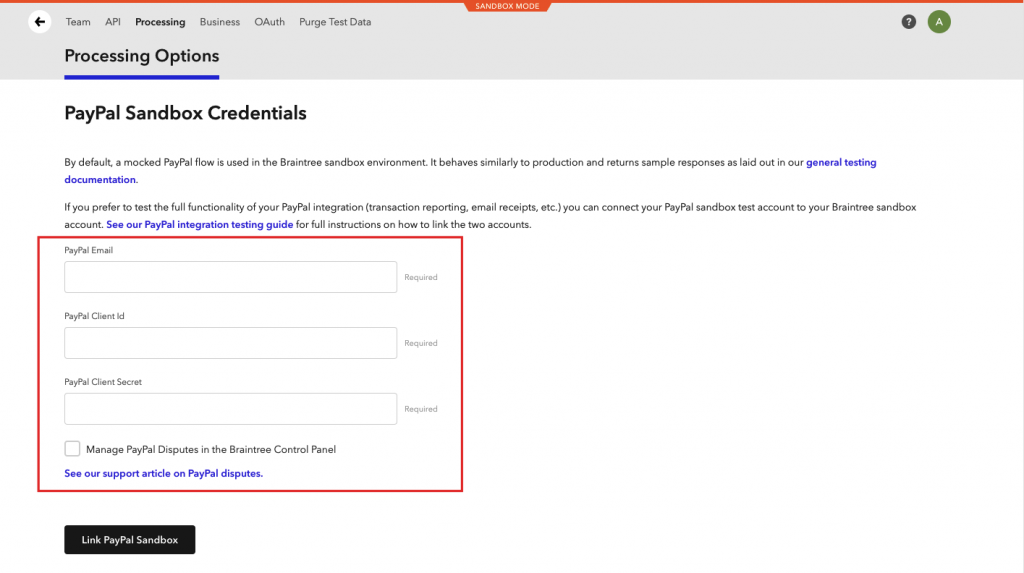
Click Link PayPal Sandbox button and you are done with connecting your PayPal Sandbox account to the Braintree Sandbox account.