Using the app slider option you can insert images that will become a slider. That slider will be on top of the homepage on the Dokan Mobile App.
To insert images for the slider, go to WP Admin Dashboard > Dokan > Dokan Mobile App > App Slider (Tab).

There, you will get options to insert images and customize them.
- Is Clickable: The user will be directed to another page when the user clicks on the image, if you click YES
- Link Type: You can choose between Product Category and Product Tag.
- Link To: There are options between various products. For example, if you choose clothing, whenever a user clicks on the image, then he/she will be directed to a page with clothing products.
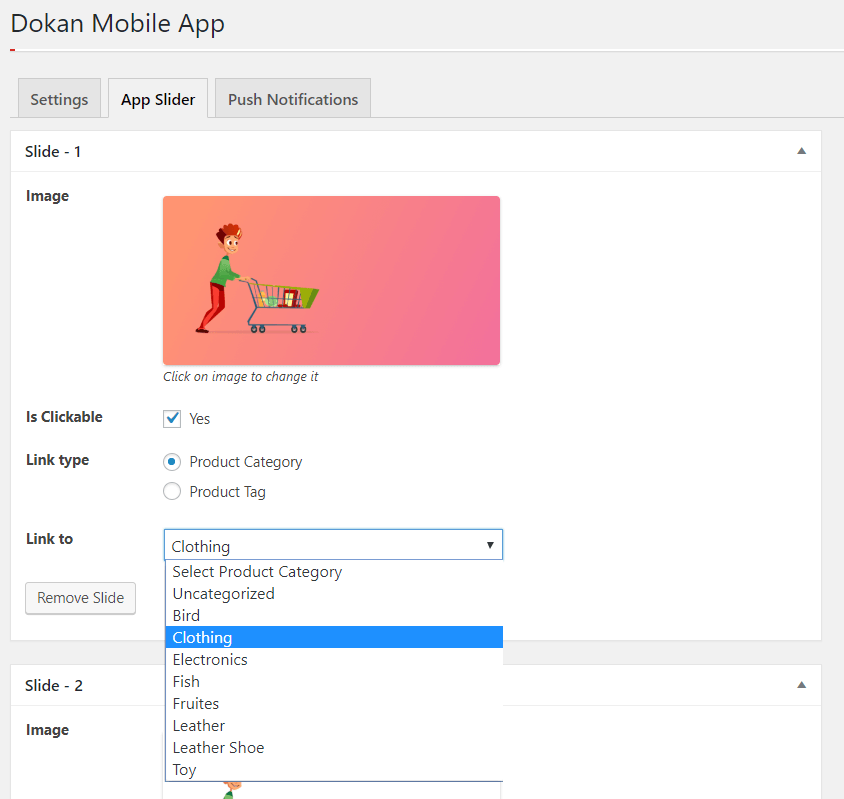
After configuration, you can see the results on the Dokan Mobile App.

That is it for App Slider.