Get Woocommerce API keys for your Dokan Mobile App
Follow these steps if you have not created WooCommerce API keys before.
Step 1: Log in to your WordPress admin panel and go to WooCommerce > Settings
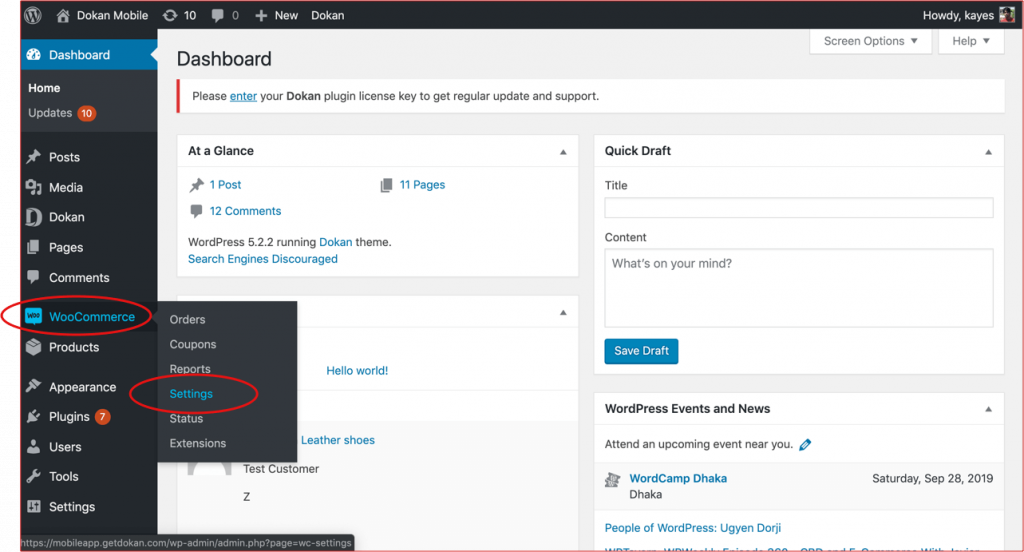
Step 2: On the Settings page navigate to the Advanced tab and select Rest API
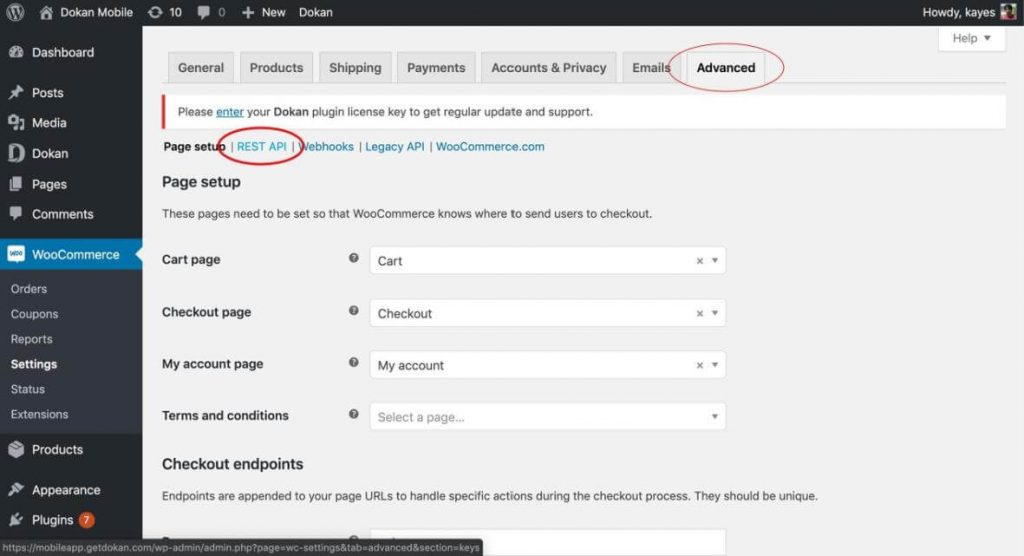
Step 3: You will see something like below. Click Add key or Create an API key button
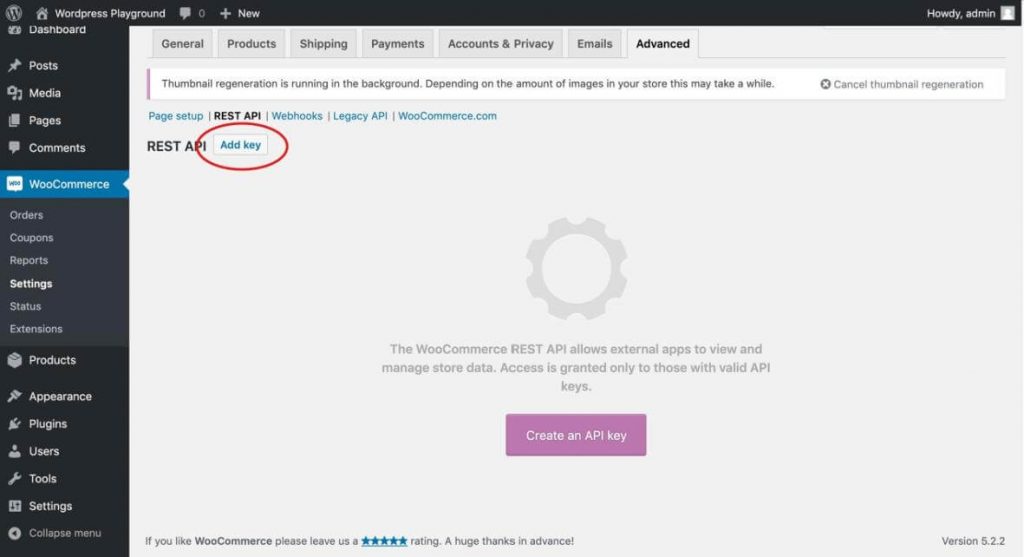
Step 4: Fill up the form. Give a proper description of your key. Select your user, usually it is you as an Admin or another user who has Admin privileges in your site. Also, set the permission to Read/Write. Now click Generate API key button
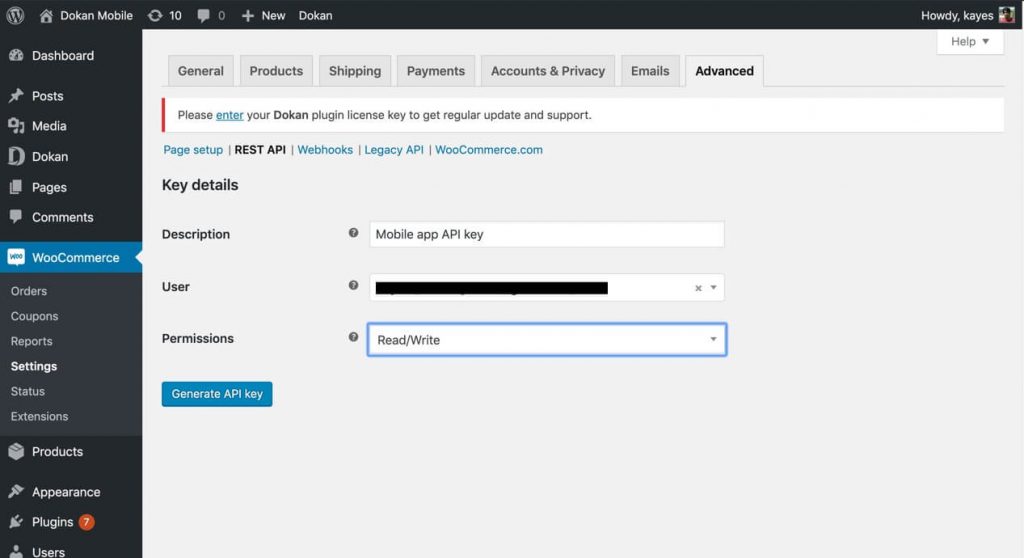
Step 5: Your API keys will be generated. We need both the Consumer key and Consumer Secret. Copy and save these keys in a secure place.

That’s it!