Dokan has added the new Vendor Analytics module to the rich collection of modules. Now, vendors can measure and track their store performances and find out whether their store is going well or needs improvements.
So, let’s see how to setup this module.
Pre-requisites
The total required things are:
- WordPress
- WooCommerce plugin
- Dokan Lite
- Dokan Pro(Business Package).
Activate Vendor Analytics Module
To activate the module, navigate to WP dashboard->Dokan->Modules. Now, activate the Vendor Analytics module.
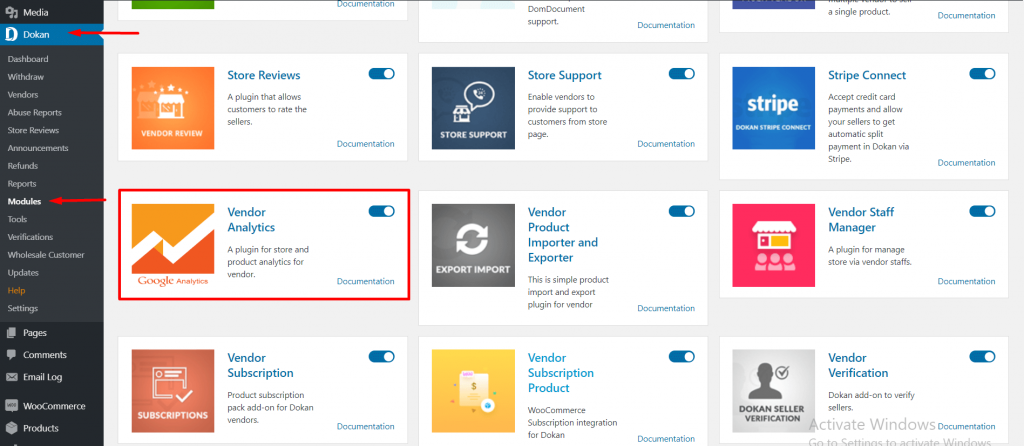
Add Google Analytics Account
To track the store metrics and performances, you need to add your Google Analytics account.
Go to Dokan dashboard → Dokan → Settings → Vendor Analytics.
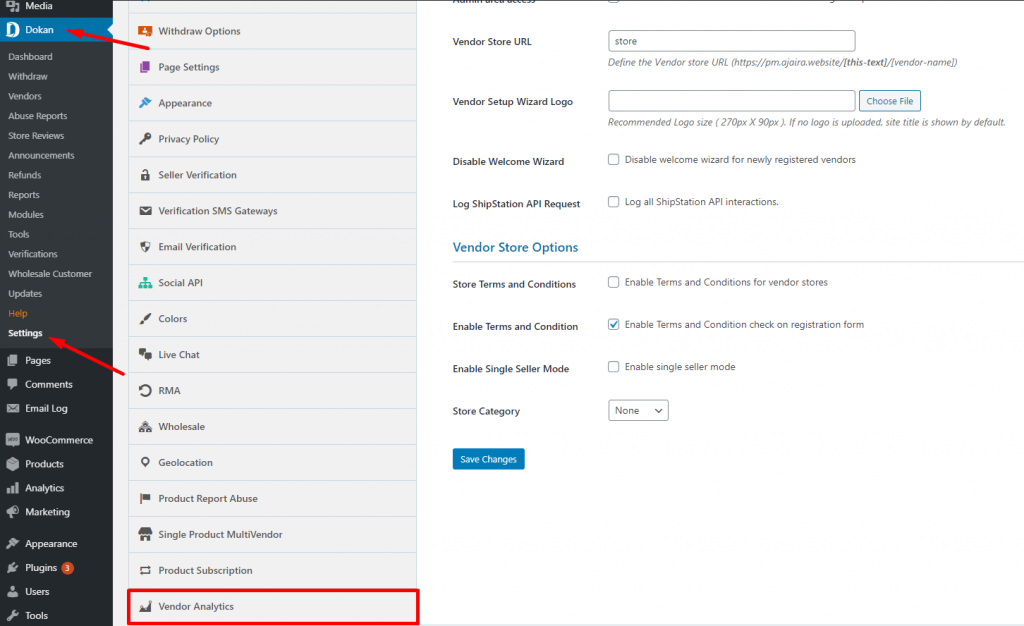
Now, click on ” Log in with Google Analytics Account“.
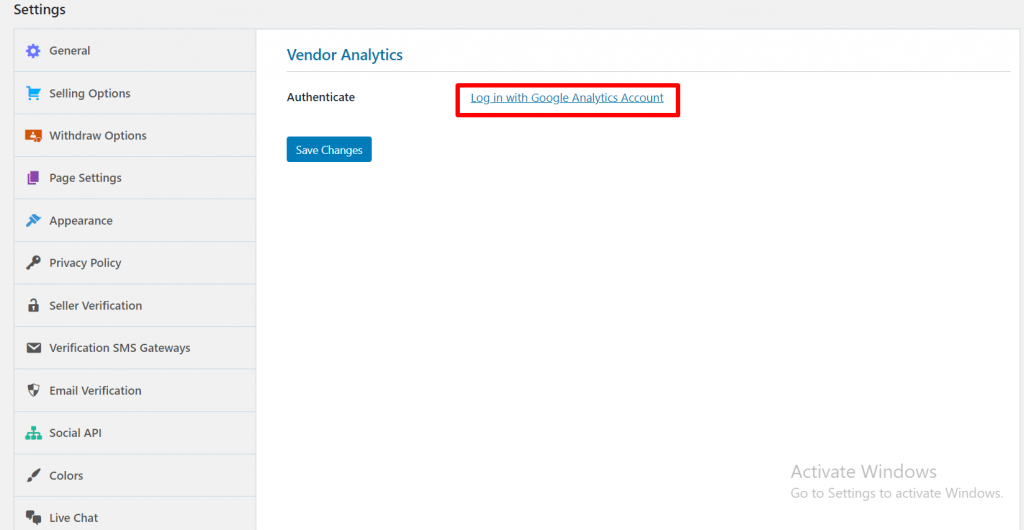
You will be redirected to the Google Accounts page. Now, you need to add the Gmail account you have used to create your Google Analytics account.
Next, Allow the Dokan app to access the data from your Google Analytics account.

Then, you will be redirected to the Dokan dashboard.
There you need to add your Google Analytics Tracking ID. You can add multiple ids if you want.
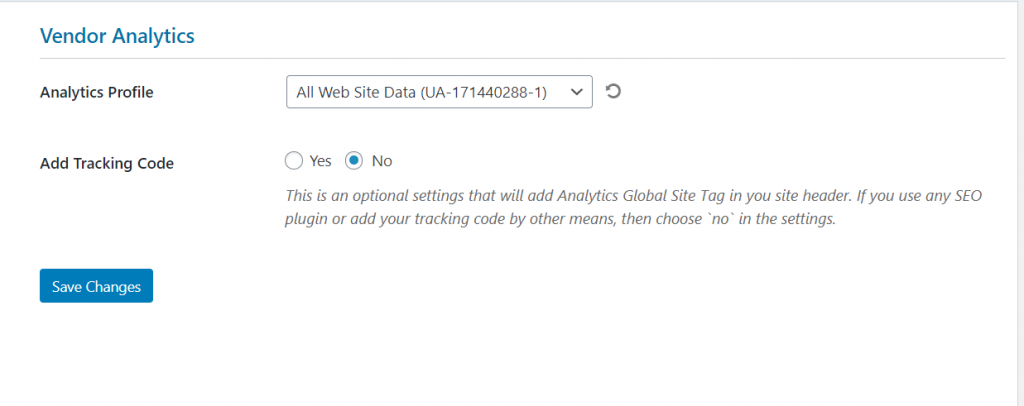
Hit the Save Changes to complete the setup.
Vendor Analytics Now Supports Google Analytics 4 (GA4)
As you already know, Google will move to Google Analytics 4 (GA4) from Universal Analytics starting on July 1, 2023. So everyone is busy configuring the new GA4 so that they don’t lose any data after migration.
That is why we have added the GA4 support to the Vendor Analytics Module. That way, the marketplace vendors won’t lose their data after migration.
Here’s how it works.
Note: This is for the users who have already used Vendor Analytics with Universal Analytics.
First, you need to complete the migration from Universal Analytics to GA4. You can use the GA4 Setup Assistant to complete the migration.
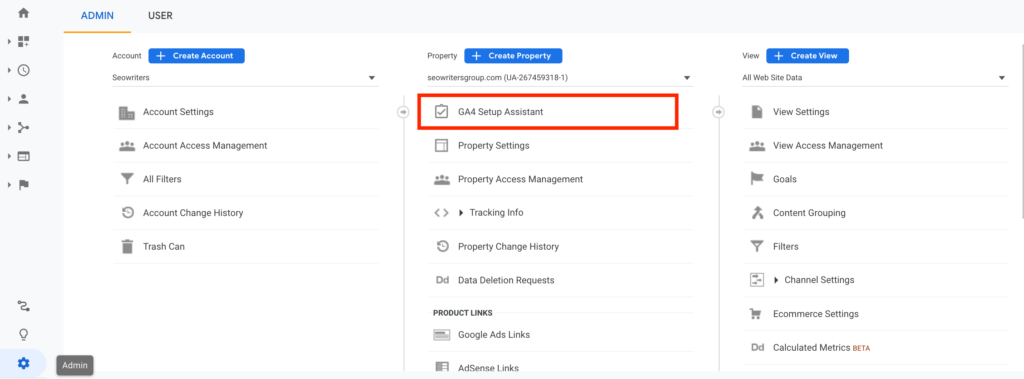
Or you can follow this doc to configure how to migrate from Universal to GA4.
After migrating, go to your WordPress dashboard and navigate to Dokan–> Settings–> Vendor Analytics.
There click on the disconnect button,
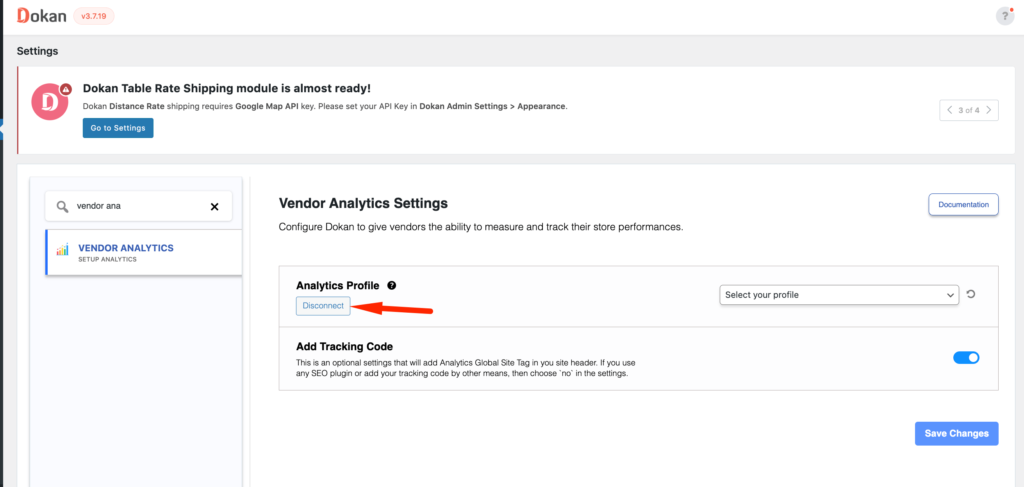
After that, click on the Sign in with Google button.
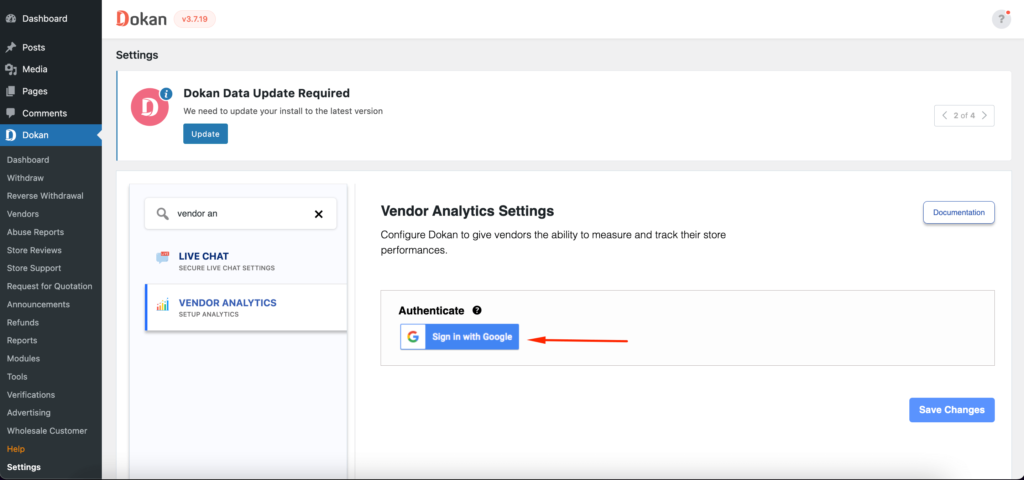
Now, choose the Google account that is connected with GA4.
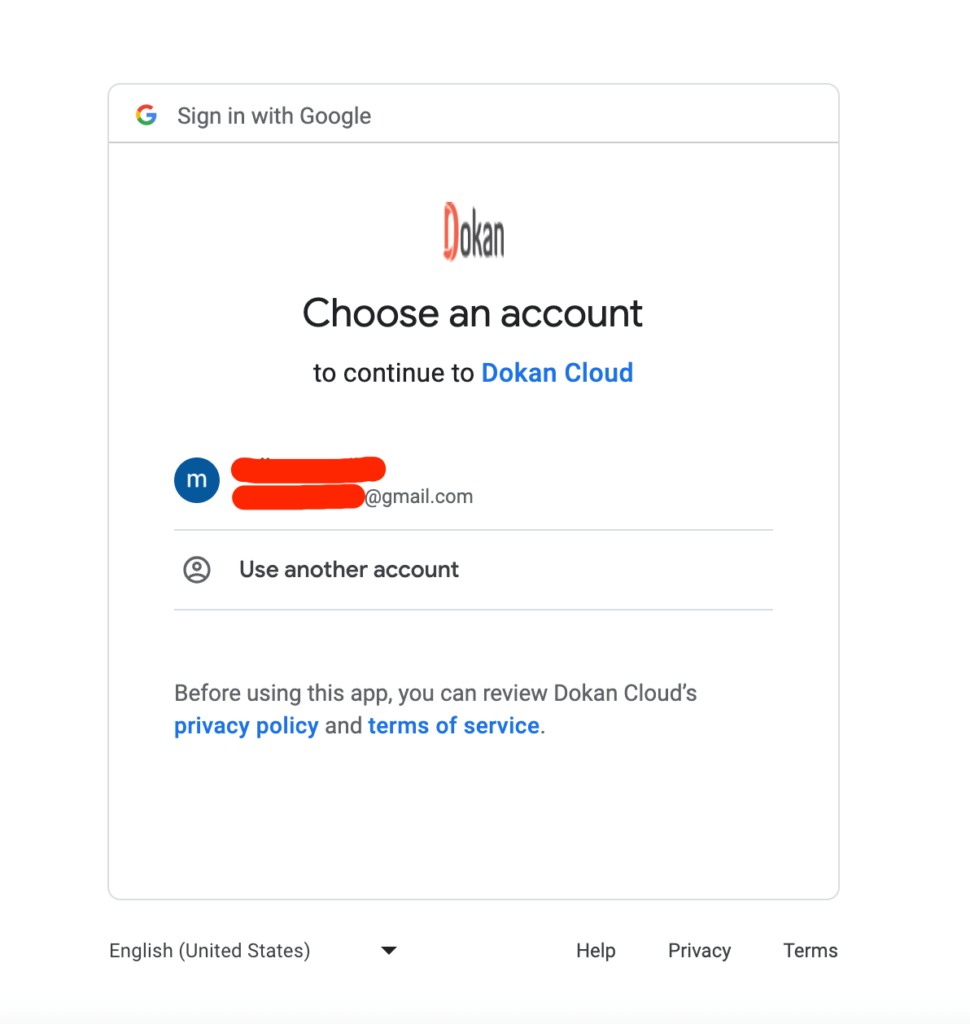
After that, you need to choose the GA4 Property from the dropdown menu.
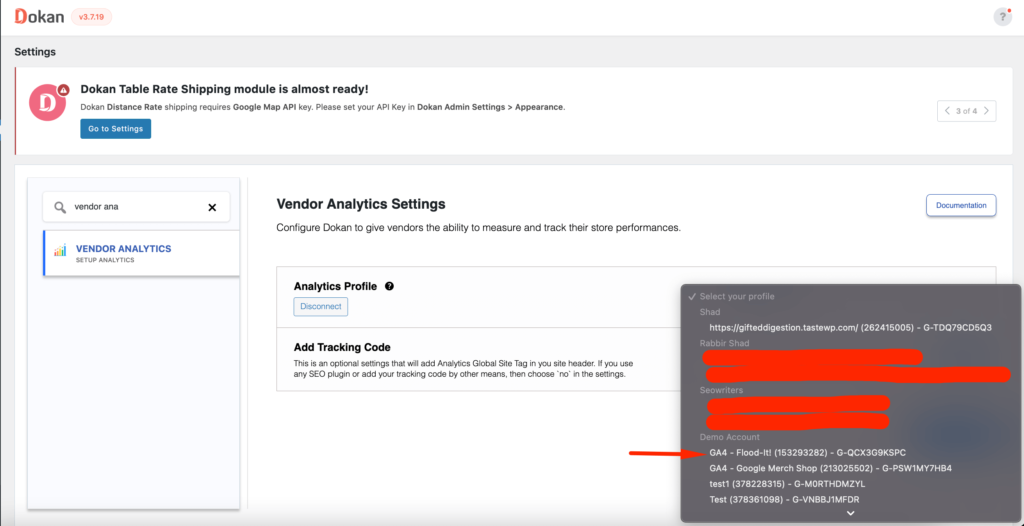
And you are done.
Google Analytics (Vendor’s View)
Vendors can see their analytics from the vendor dashboard. Click on the Analytics option from the sidebar of the dashboard.
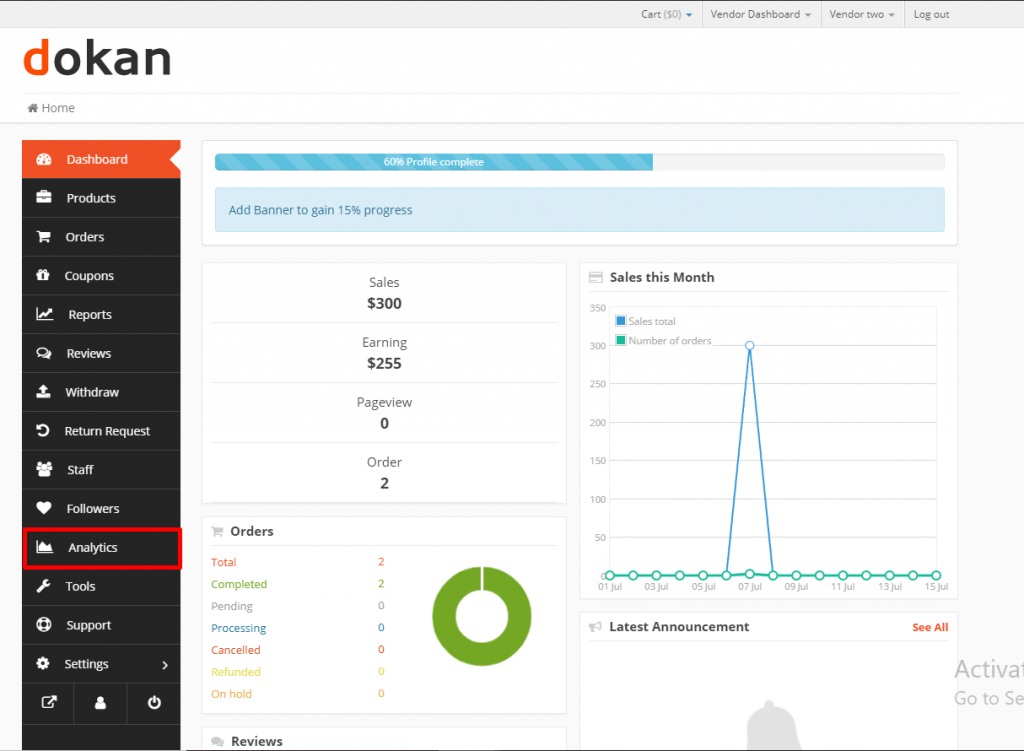
Then, the vendors will be able to see their store metrics.
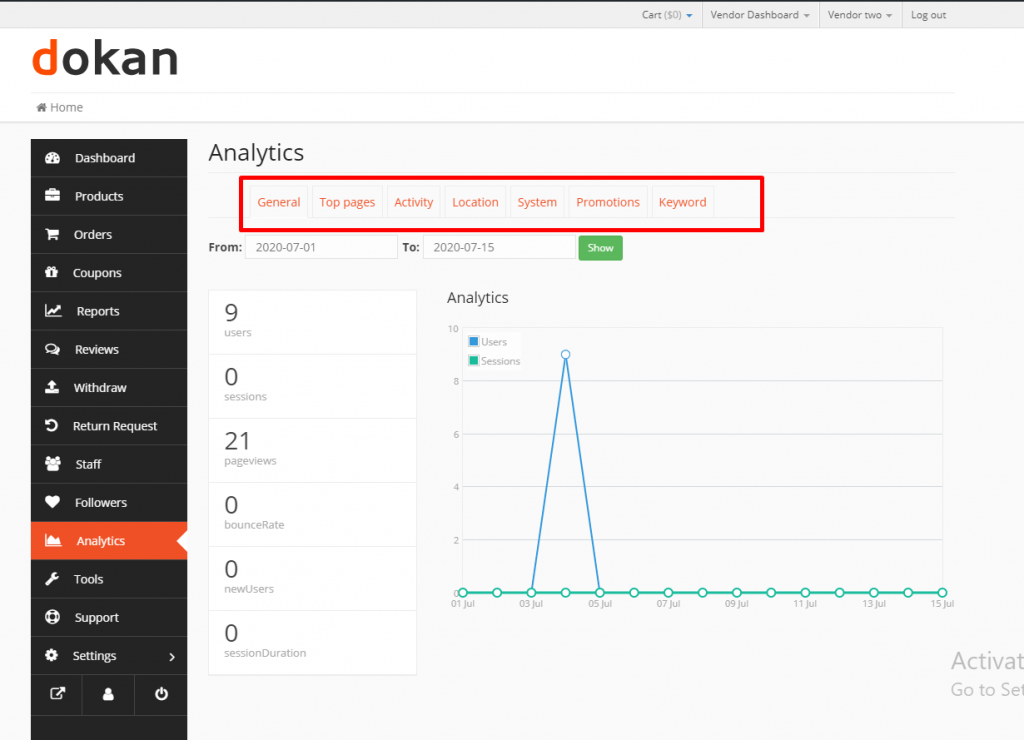
They can view their,
- Top Pages
- Activity on pages
- Locations
- System
- Promotions
- Keyword.
Note: Google Analytics takes about 24-48 hours to show the data. And it will only show data from the day you implemented Google Analytics. It will not show any historic data or the number of visitors who visited the day before you implemented.