This article goes through the Vendor Dashboard configurations and Staff Dashboard display for the 3 Modules:
- Bookings
- Auctions
- Store Support
Note:
Role of Admins: First, the Modules need to be activated by the Admin from wp-dashboard→Dokan→Modules in order for Vendors and Staff to use them from their dashboard.
Role of Vendors: Secondly, the relevant menu options have to be enabled by the Vendor from his dashboard in order for the options to display on Staff dashboard.
Modules
Vendor Staff Manager incorporates Vendor Dashboard configurations for 3 Premium Modules: Booking, Auction, and Store Support.
Vendors can determine if he will allow a staff to have all or some options for a booking or auction product. For store support, vendor only has to enable one option “Dokan manage support tickets”.
Only the options that are enabled will be shown on staff’s dashboard.
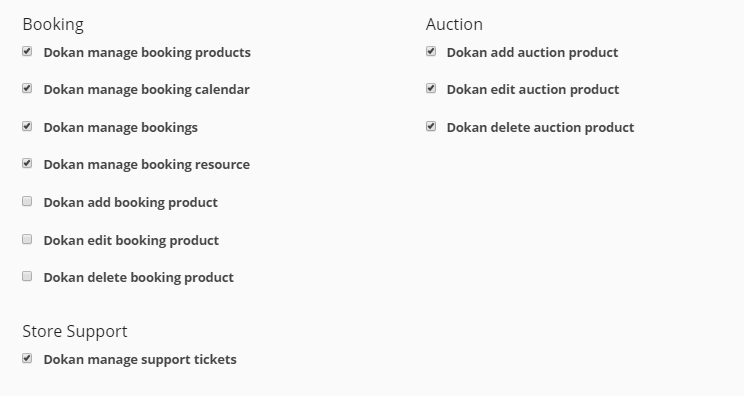
1. Booking
Vendor Dashboard
In this scenario, the vendor has not enabled edit and delete booking product. Therefore, the staff will be able to add and manage all booking products, but not edit or delete.
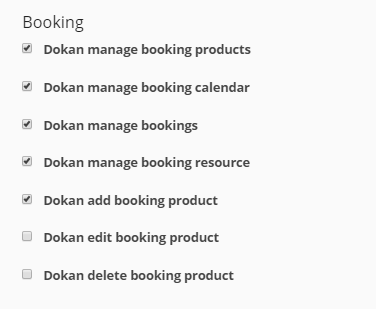
Staff Dashboard
As you can see in the image below, the staff can now add new booking products, manage bookings, calendar, and resources. But he cannot edit, view or delete a booking product since the vendor has not granted him access to edit or delete an existing booking product.
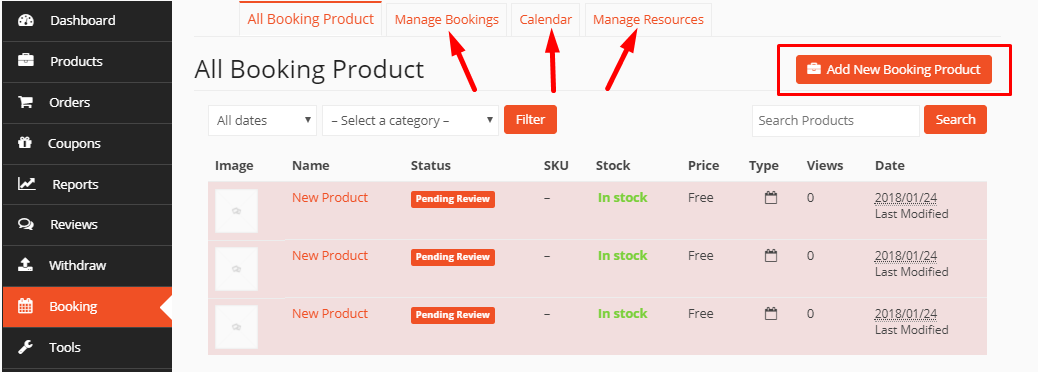
2. Auctions
Vendor Dashboard
In this case, the vendor has enabled all options for the staff for Auction module: add, edit, and delete auction product.
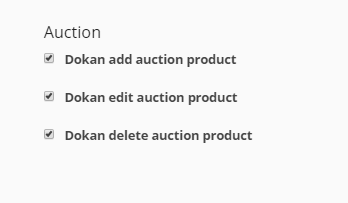
Staff Dashboard
Therefore, the staff will be able to perform all of these functions relation to Auction module from the Auction menu of his dashboard, as shown below.
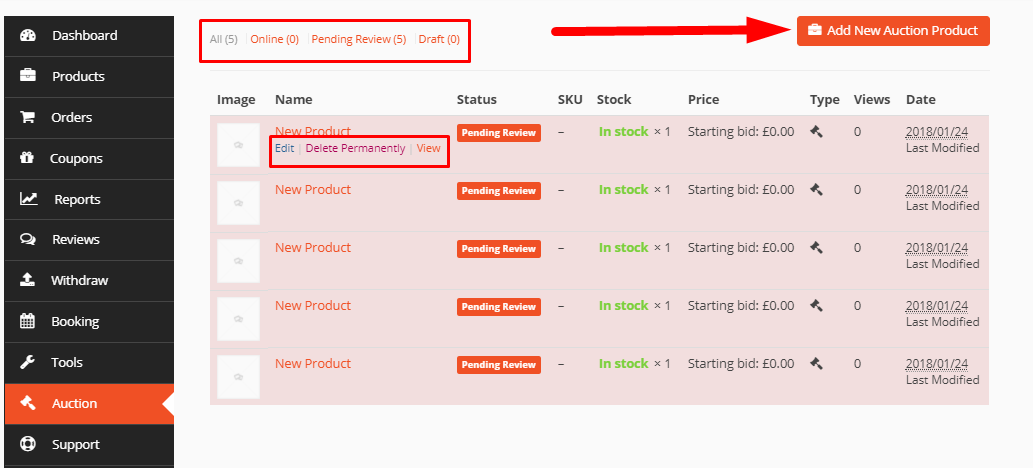
3. Store Support
Vendor Dashboard
When vendor enables this module under Manage Permissions, the staff will be able to see this menu in his dashboard.
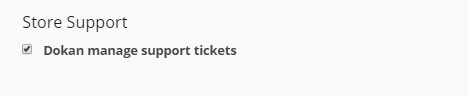
Staff Dashboard
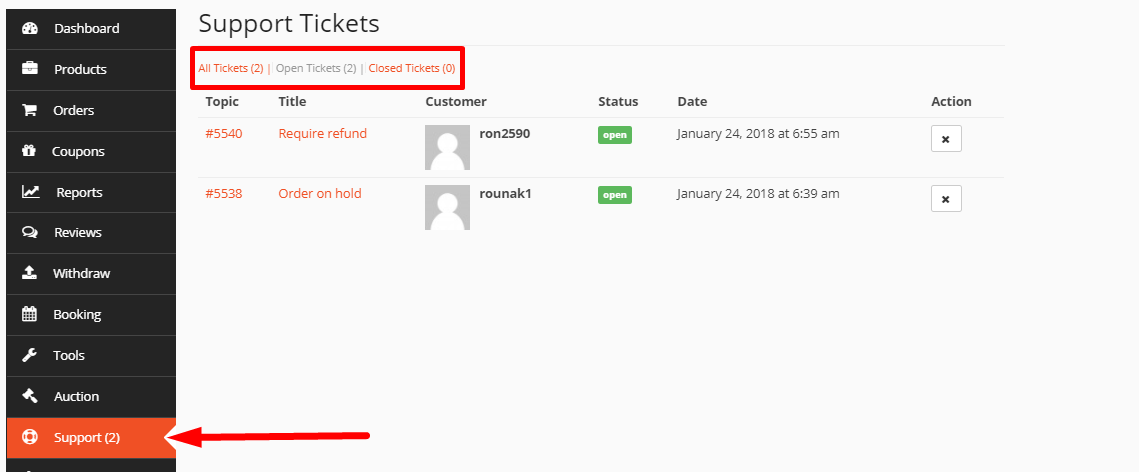
Since the vendor has enabled the Store Support module, the staff will be able to view and manage tickets from his dashboard.
Staff can reply and change the status of support tickets by clicking on a ticket, as shown below.
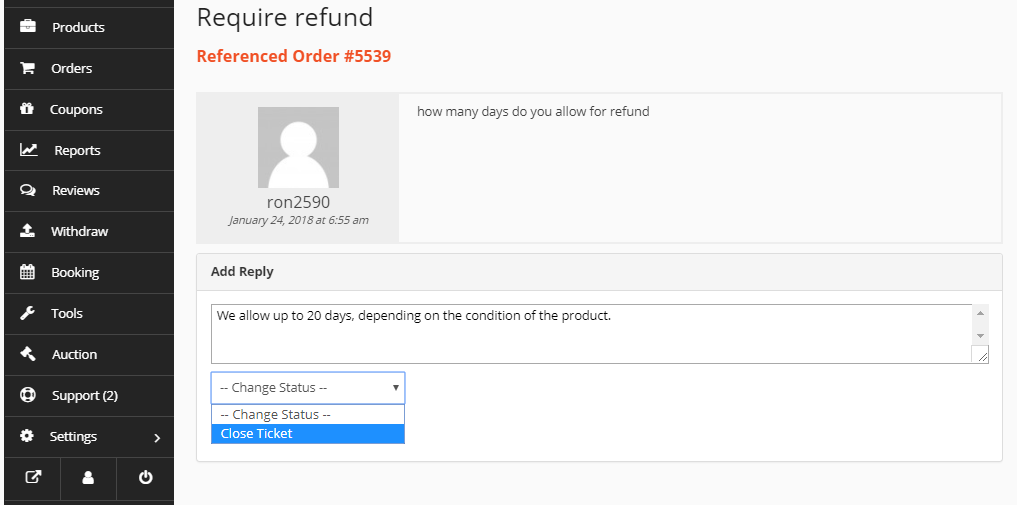
That’s all you need to configure for Modules under Vendor Staff Manager.