Using the product advertising module of Dokan, vendors can now advertise their featured products on the marketplace. They can either purchase advertising or buy advertising through subscription. We will show you both the ways.
Here’s how to setup the product advertising module.
Enable Product Advertising Module
At first, you need to enable the product advertising module. For that, go to WP-Admin–> Dokan–> Modules. There activate the module,
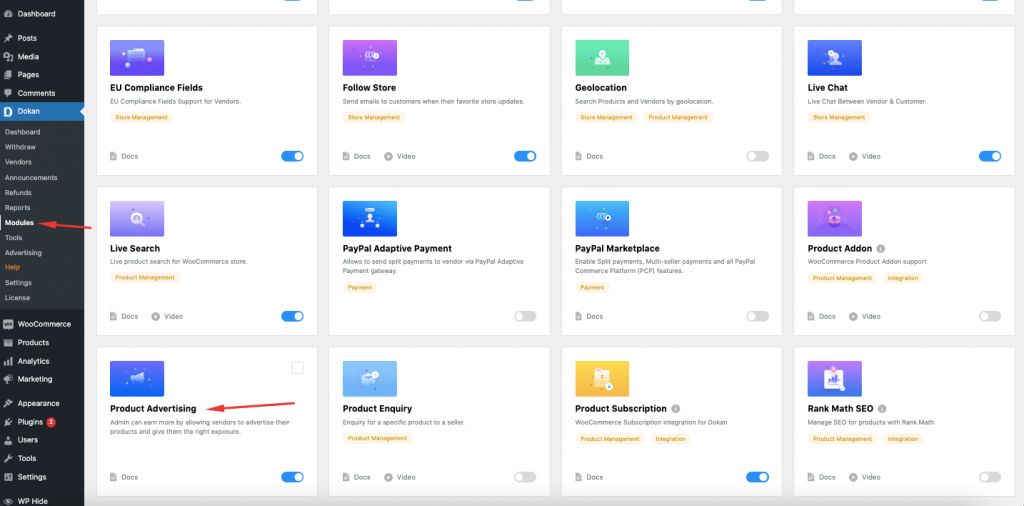
Configure Settings
Now, you need to configure the settings in Dokan–> Settings–> Product Advertising. Here are the options you will find,

No. of Available Slot : Here type how many products can be advertised, enter -1 for no limit
Expire After Days : You need to enter how many days product will be advertised, enter -1 if you don’t want to set any expiration period
Vendor Can Purchase Advertisement : If you check this checkbox, vendors will be able to purchase advertisement from product listing and product edit page
Advertisement Cost: Cost of per advertisement. Set 0 (zero) so that vendors can purchase at no cost.
Enable Advertisement In Subscription: If you check this checkbox, vendor will be able to advertise their products without any additional cost based on the plan they are subscribed to.
Mark advertised product as featured: If you check this checkbox, advertised product will be marked as featured. Products will be automatically removed from featured list after advertisement is expired.
Display advertised product on top: When you check this checkbox, advertised products will be displayed on top of the catalog listing eg: Shop page, Single Store Page etc.
Out of stock visibility: Hide Out of Stock items from the advertisement list. Note that, if WooCommerce setting for Out of Stock visibility is checked, product will be hidden despite this setting.
Purchasing Advertising
We are going to show you how vendors can purchase advertisement from the marketplace. There are two ways to purchase advertisement,
- By admin, this is only if you uncheck the “Vendor can purchase advertisement” option.
- By vendors, if you check the “Vendor can purchase advertisement” option.
Purchasing Advertising- By Admin
If the admin sets any advertisement, then the ” Advertisement Cost” option won’t be applicable. That means, admin can set an advertisement for free.
To do that, navigate to Dokan–> Advertising. There click on Add New Advertising.
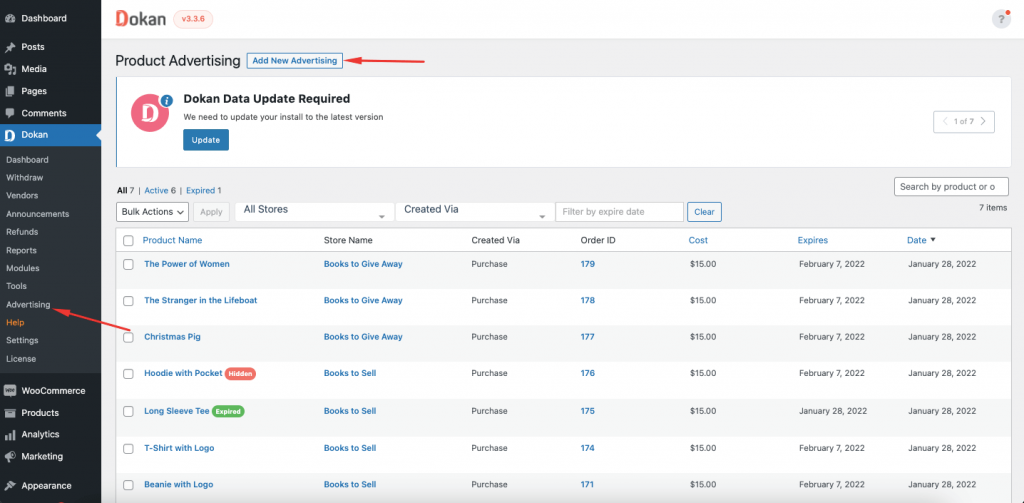
You will see a pop-up, there you need to select the store and the product from the drop-down menu.
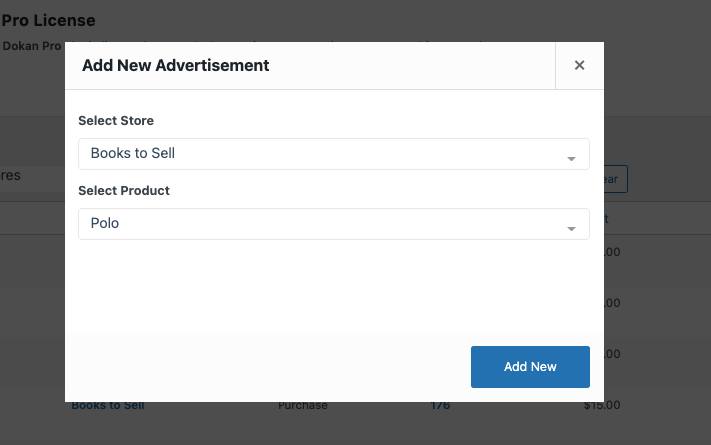
However, in order to add a advertisement, there has tp be empty slots available for that store. Otherwise, it wil show an error message.
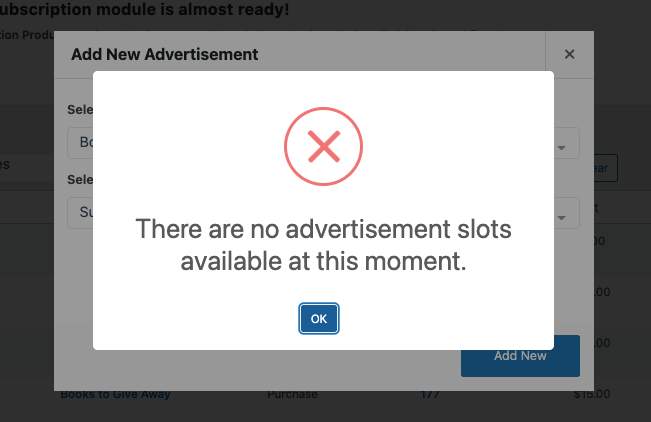
But, if there are slots avilable, you can successfully add an advertisement.
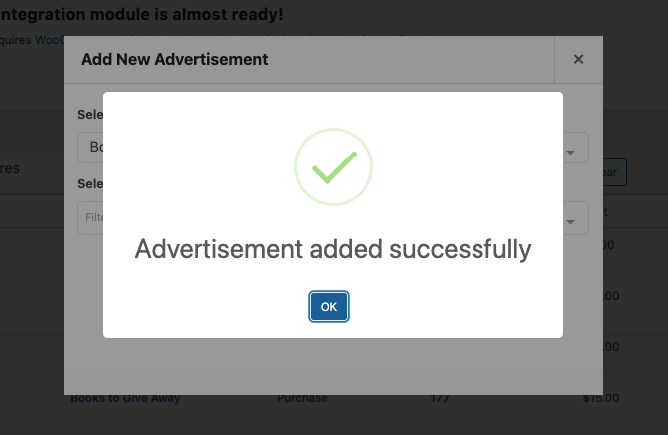
Then you can see that the advertisement have been added in the Advertising section.
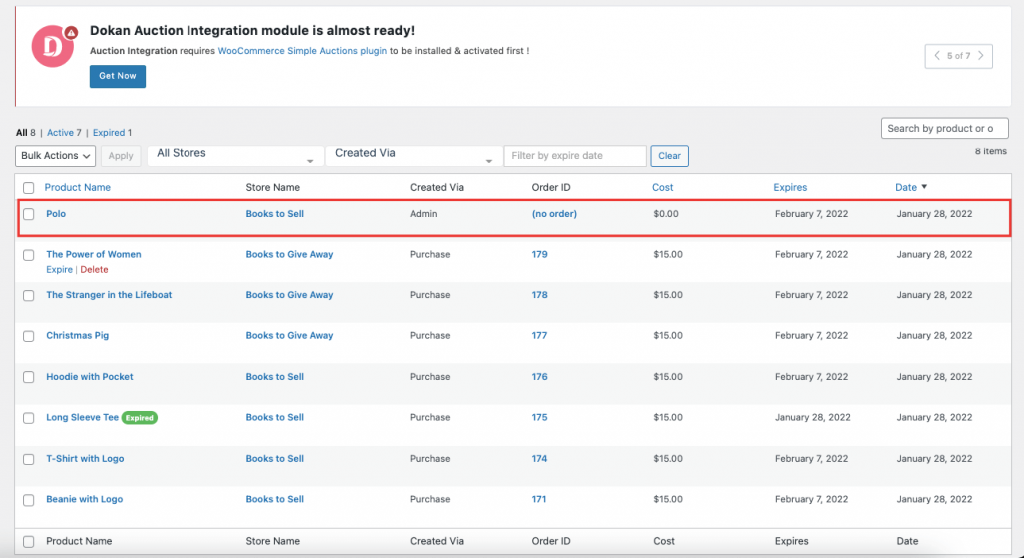
Note: Purchasing an advertisement requires the “Base Advertisement Product” status to be Published. The “Base Advertisement Product” is known as the “Product Advertisement Payment” product that can be found in the WordPress Dashboard > Products > All Products option.
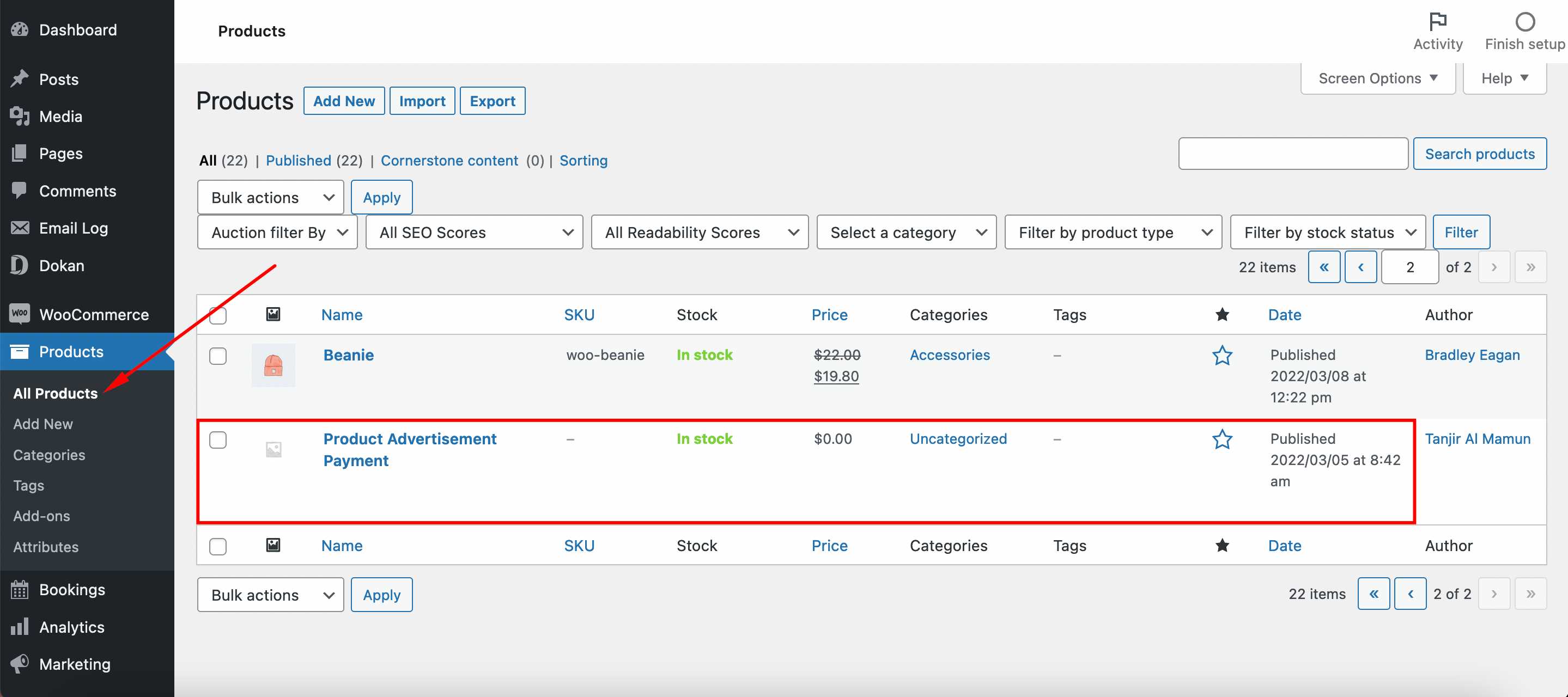
Purchasing Advertising- By Vendor
The admin needs to enable the “Vendor can purchase advertisement” option in order for vendors to purchase the advertisement.

Now, if the vendors go to the Vendor Dashboard–> Products, they will see the advertising section like the image below,
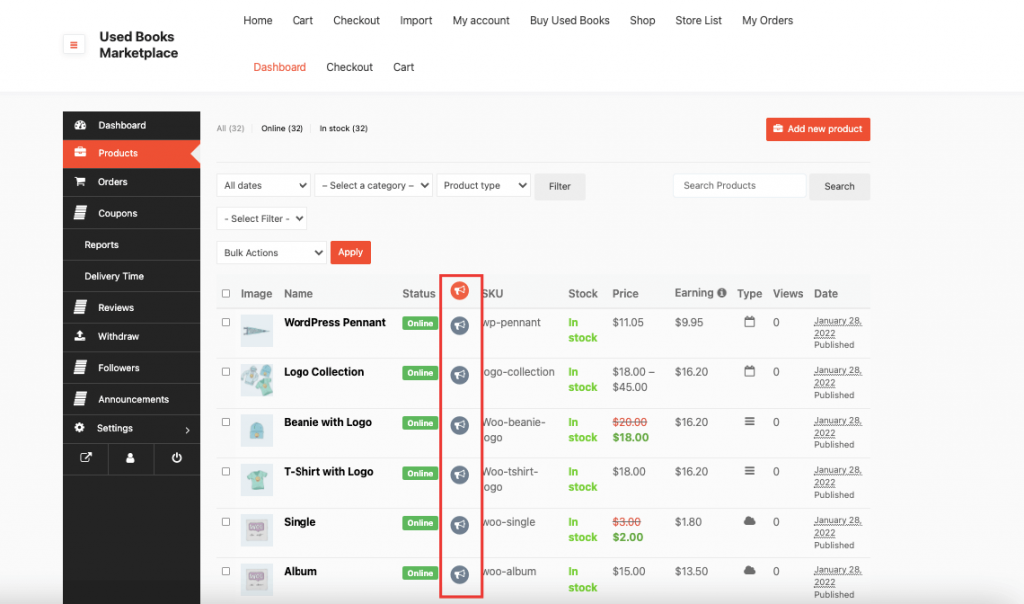
Vendors need to click on the advertising logo of the selected product. They will get a pop-up where they will see the details like purchase fee, number of slots available and the expiry date. They need to click on the OK button to finish purchasing.
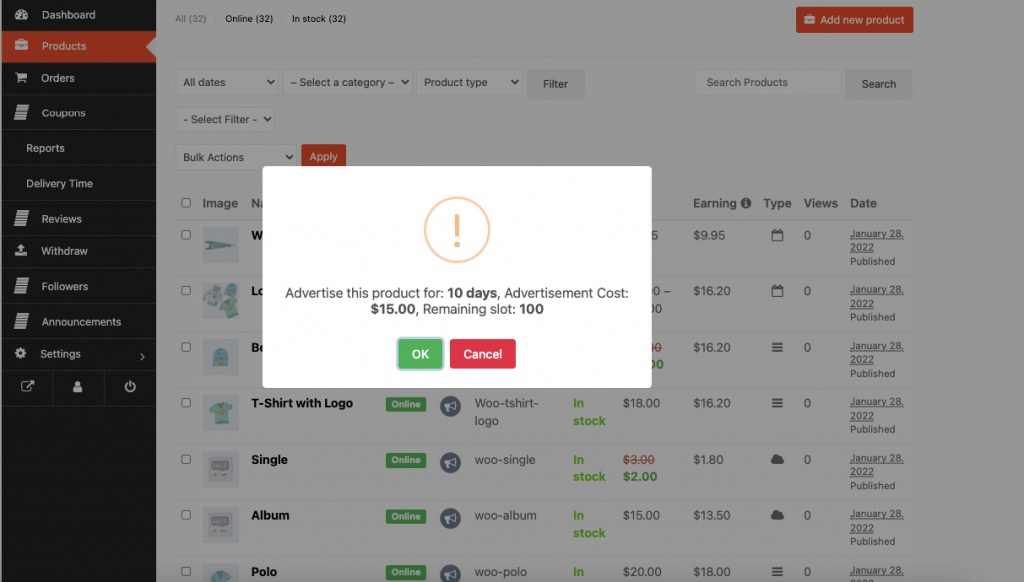
After they click on the OK button the advertisement will be added to their cart. They will be redirected to the checkout page.
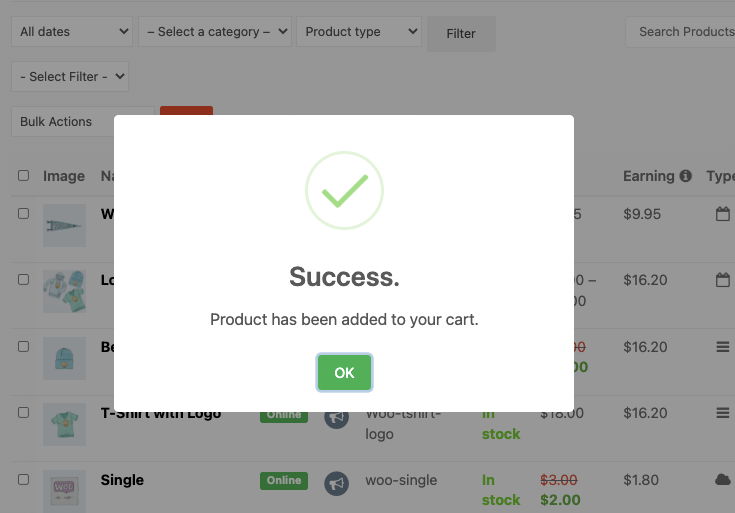
Note: Vendors can pay through any of the selected payment gateways. However, for purchasing with Cash on Delivery, the orders need to be completed by the admin for the advertisment process to be completed.
The advertisement will be added to the vendors selected product,
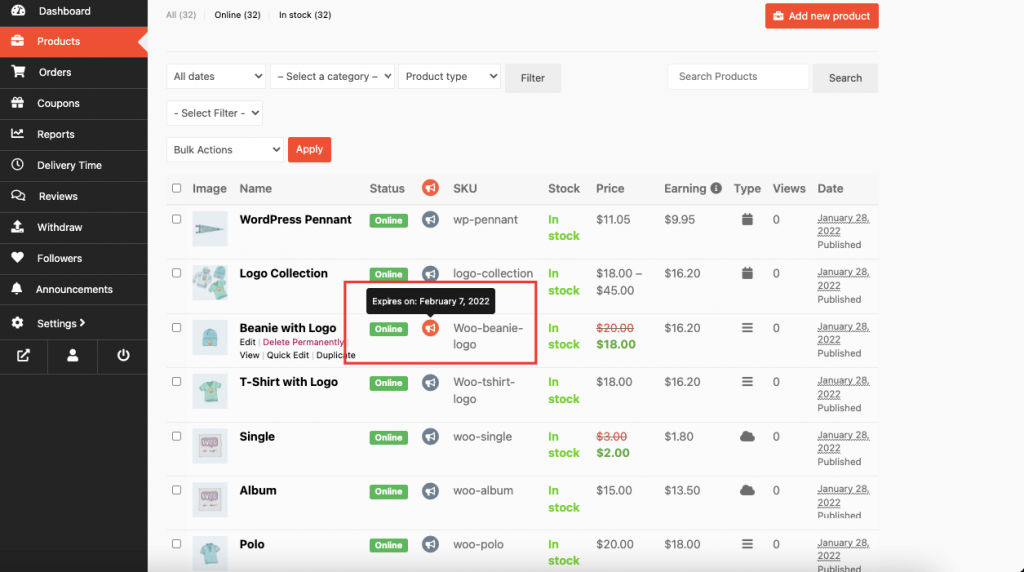
If the vendors want, they can purchase advertisment from the “Edit Product” page. Scroll down and there they will find the option to purchase advertisment with all the details.

If the vendors check the option, it will show a pop-up to buy the advertisment,
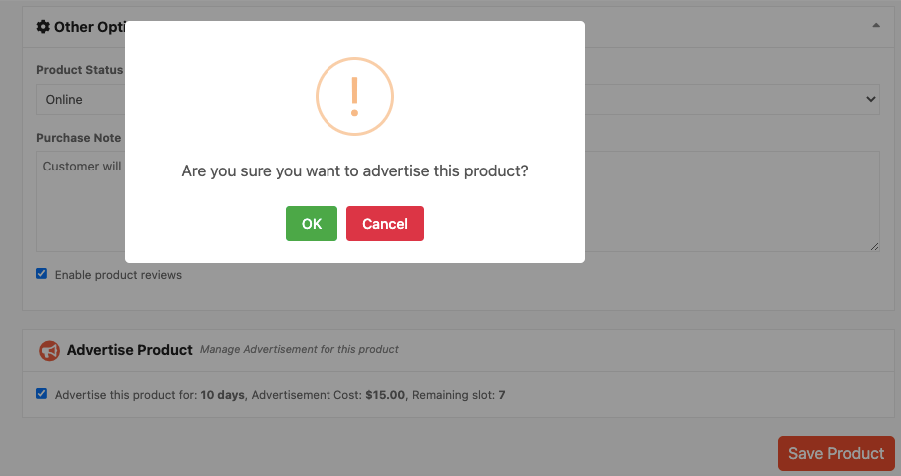
Rest of the proces are the same.
Deleting & Expiring Advertisement
If the admin want, they can delet or expire any advertisment at any time. Naviagte to Dokan–> Advertising. There they will find these options,
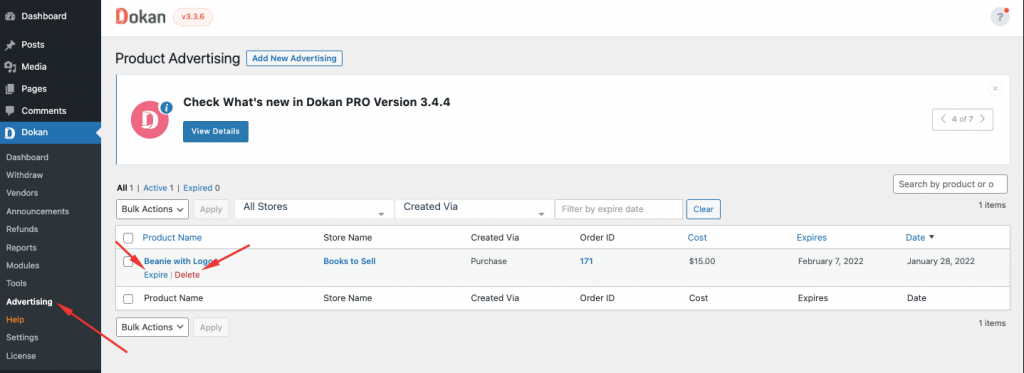
Filtering Advertisements
Admin can filter the advertisments
by store,
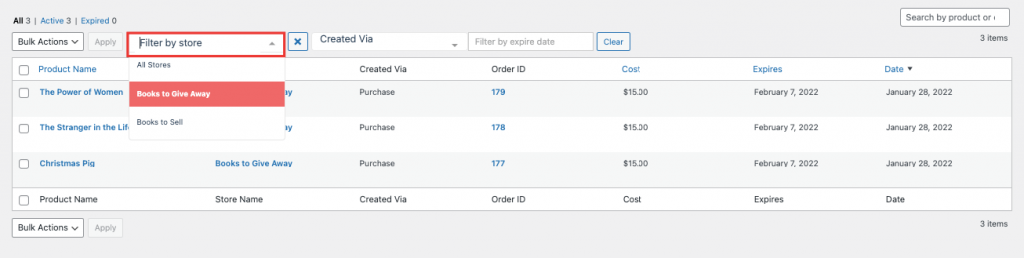
by Order,
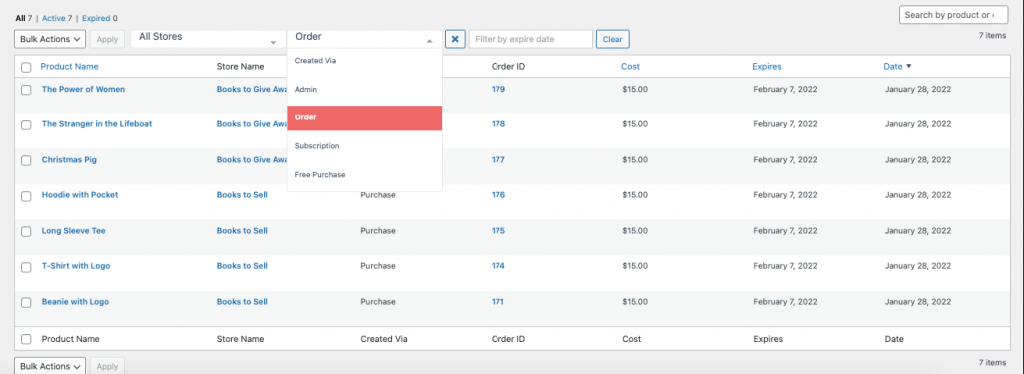
by Date,
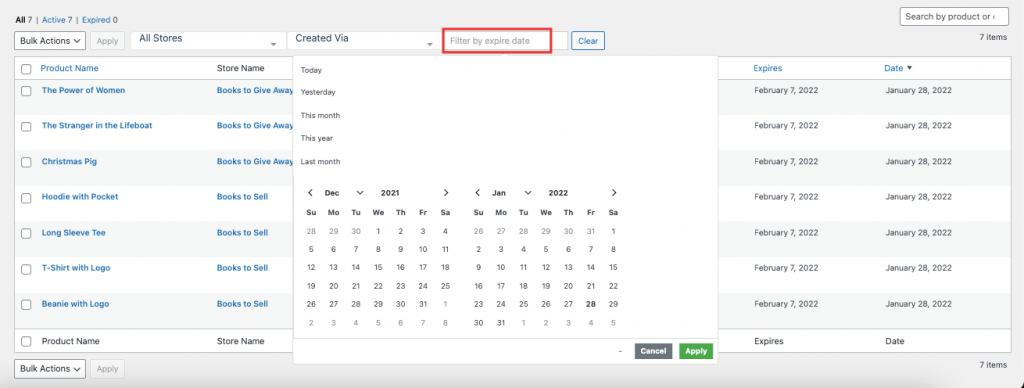
Note: If somehow the product that has been advertised for is reverted back to draft or pending review, then the advertisement will be hidden,
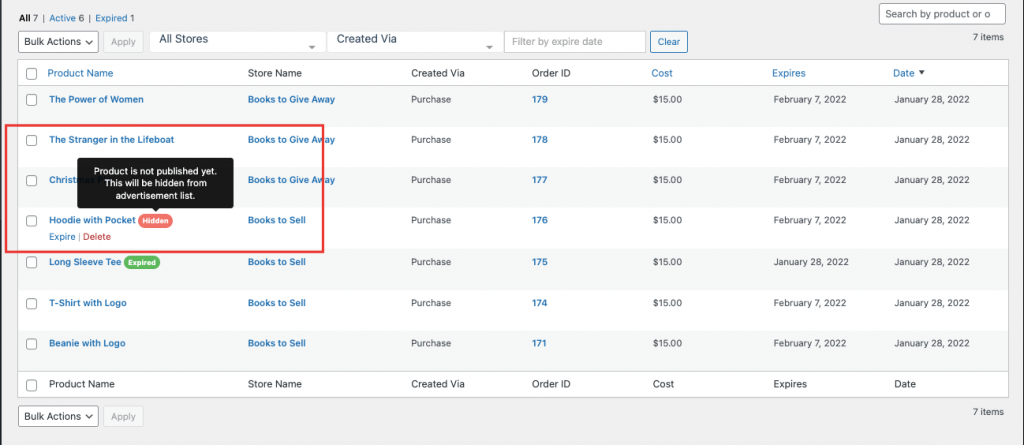
Purchasing Advertisement Via Subsription
Vendors can purchase advertisement through subscription as well. For that, admin needs to enable the option Enable Advertisement In Subscription,

Now, the admin needs to set the number of Advertisement Slots and Expire time in the created Subscription Pack.
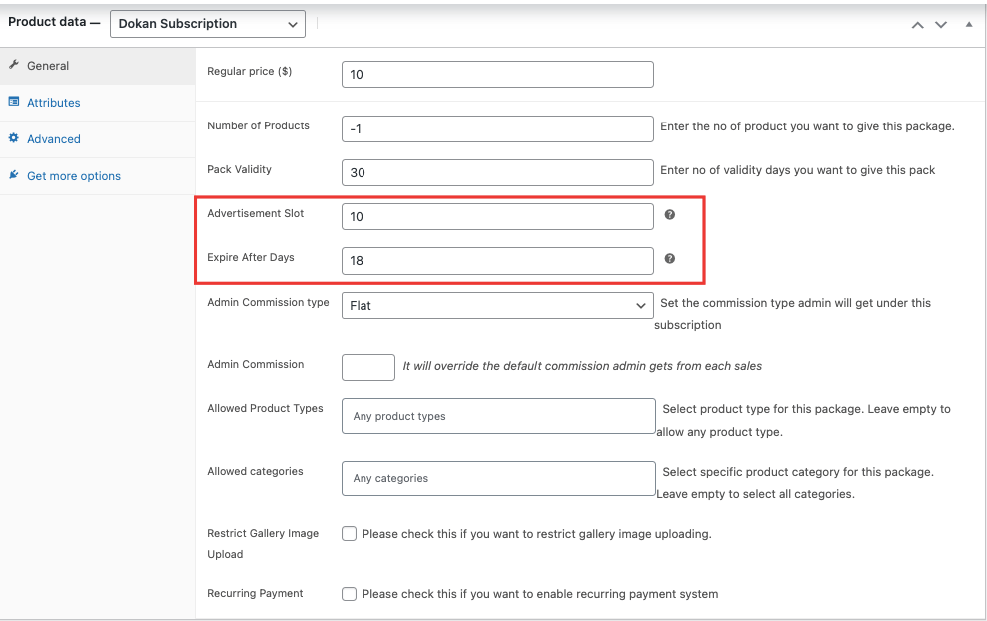
Note: The Subscription settings will take priority over the global settings.
Now if the vendor is under any subscription pack, then he/she can purchase the advertisement for free, they won’t need to pay any extra fees for the purchase. the subscription fee will cover that.
So, when the vendor purchase any advertisment they will see the number of available slots, and expiry date in the pop-up.
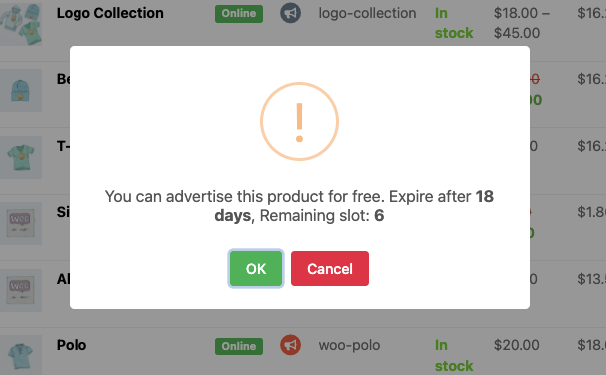
When they click on the OK button, the product will be advertised, no need for checkout.

And in the Advertising section in the backend, the advertisement will be under the Subscription order.

How to Restrict Vendors from Purchasing Advertisement?
If the admin wants he/she can restrict vendors totally to purchase any kind of advertisment. For that he/she need to uncheck both of these options,

Then the vendors will get this message when they try to purchase any advertisement,
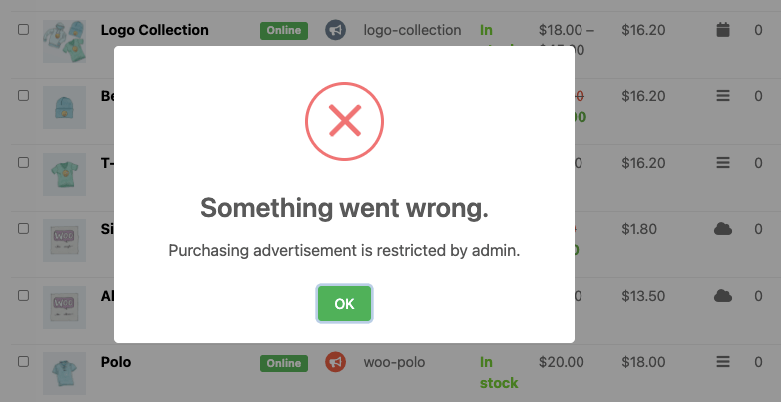
However, if the admin keeps both the option, for example vendors can purchase advertisement and they have advertisments on their subscription pack as well,
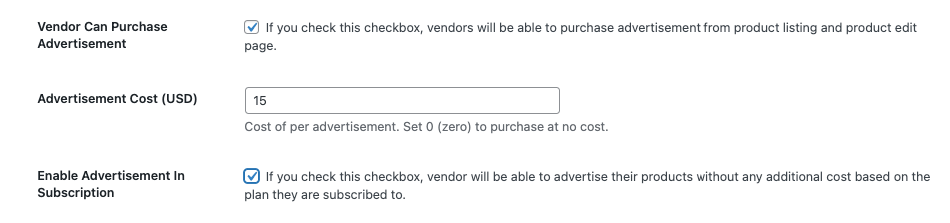
Subscription will take priority over purchase.
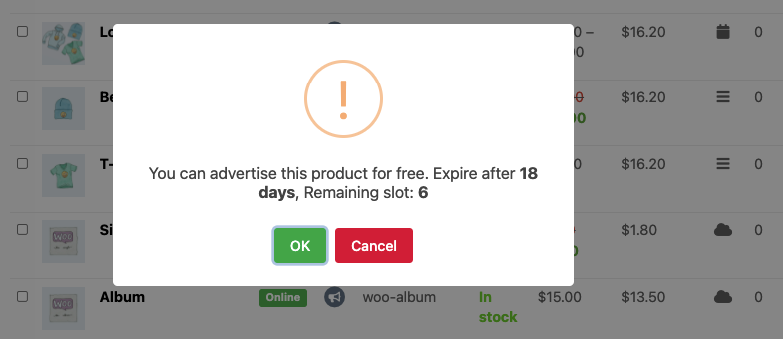
Only if the advertisement slots available in the subscription pack becomes zero, then vendors can purchase extra slots.
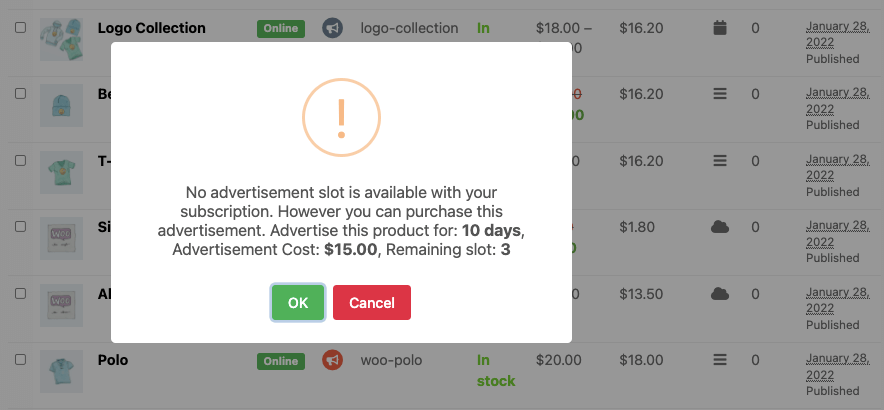
How the Advertisement Products Will Be Showed?
As we said earlier, advertised products will be displayed on top of the catalog listing eg: Shop page, Single Store Page,
Shop page, the advertised products will be shown on top of every page they are in. Like in the below image, Polo, Long Sleeve Tee are in the 2nd page of the shop . So, they are in the top of that page.
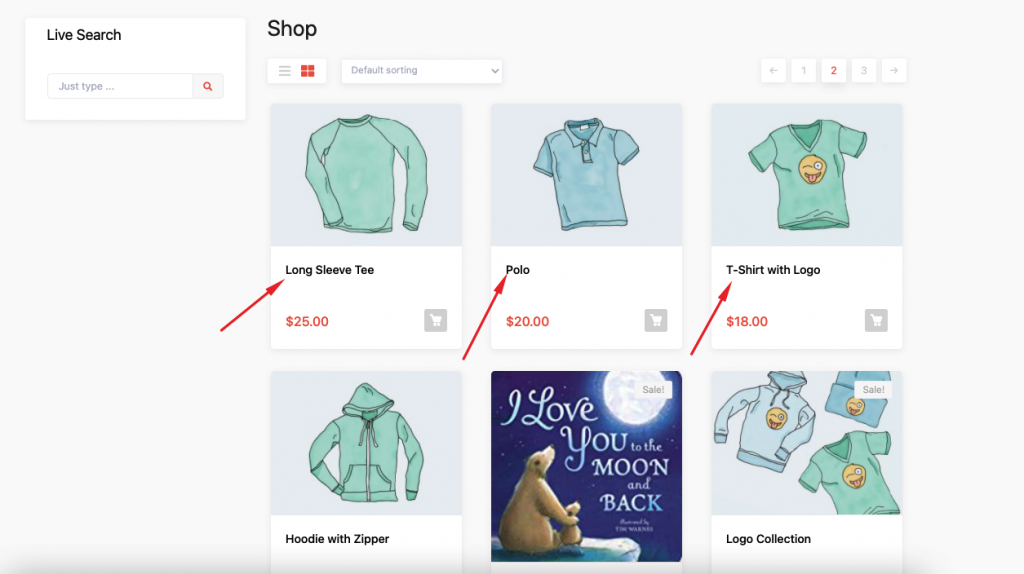
And in the single store page,
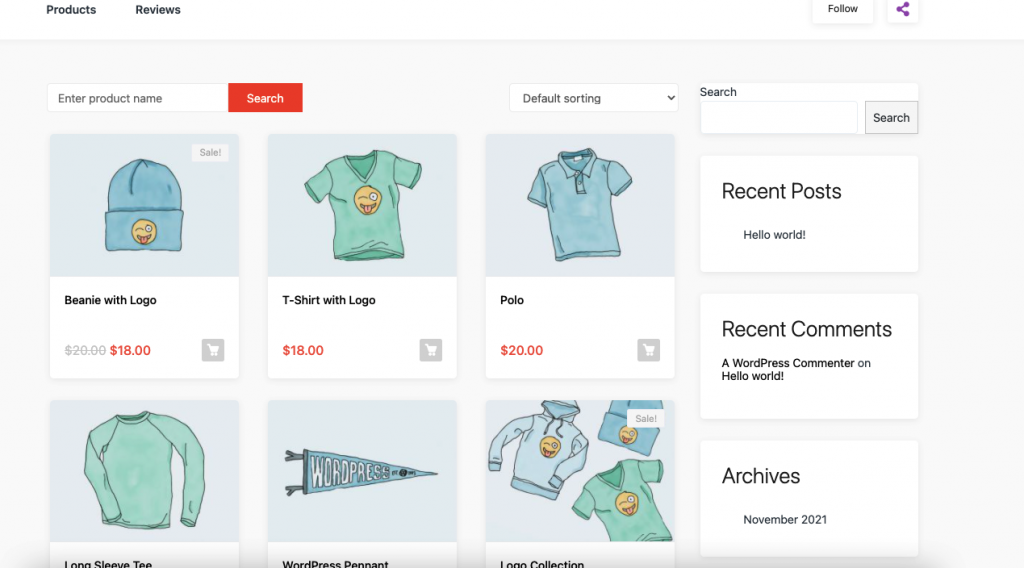
Dokan Product Advertising Widget
You can also use the Product Advertising widget to display your advertised products on your marketplace. Just naviagate to Appearance–> Widgets. There search for the Product Advertising widget. You can add Title, Number of products to show, Product order, Vendor name,
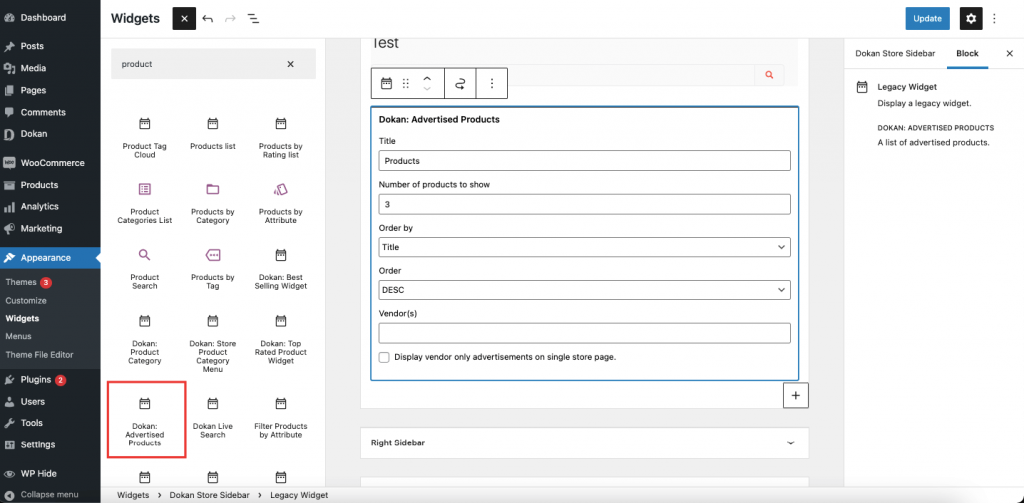
This way you can show the Advertised products.
Note: This module supports the Dokan Product Sections feature.
Shortcode
[dokan_product_advertisement title='My Custom Title' count='10' vendor_id='1,2,3' orderby='' order='']
Supported Orderby: product_title, added, expires_at
Supported order: ASC, DESCYou can use this shortcode to customize title, show number of dvertised products, decide which vendors product to display along orderid and thier orders.
This is how you can setup Product Advertising.