In the latest release of Dokan, the Return and Warranty Request module has been introduced. This module enables the admin to allow vendors to offer customized return and warranty facility of their sold products to their buyers.
Pre-requisites
- WordPress 4.1 or later.
- WooCommerce plugin 2.2.10 or later.
- Dokan Lite
- Dokan Pro
Based on the various Dokan pro pricing plan, this module will be automatically present after the installation. In this case, the Return and Warranty Request module is placed on the Dokan Professional Plan & onwards including Business & Enterprise plan.
Installation/Activation
Navigate through WP Dashboard >Dokan >Modules. Find the Return and Warranty Request module from the list and turn on the toggle button on the top right to activate this module.

Admin Settings/Configuration
Step 1:
In order to get to the settings of the newly activated module, you will need to go to Dokan → Settings → RMA.

Step 2:
Order Status:- This settings allow the admin to set the facility to claim warranty and return for the buyers based on their order status. The available order statuses are in the form of a dropdown menu. So the admin can select any of the below order statuses for this facility to be enabled.

Step 3:
Enable Refund Requests:- This settings allows the customer to request for the refund of their bought products.

Step 4:
Enable Coupon Requests:- This enables the customers to request for coupons as store credit.

Step 5:
Reasons for RMA:- Numerous customized reason can be set by the admin with this setting as the reason for asking the refund & warranty of the sold product.

Step 6:
Refund Policy:- The admin can add and update a definite refund policy for the customer in this portion.

Vendor Settings/Configuration
For All Products
As any vendor, you would require to login to your account and navigate through Vendor Dashboard → Settings.
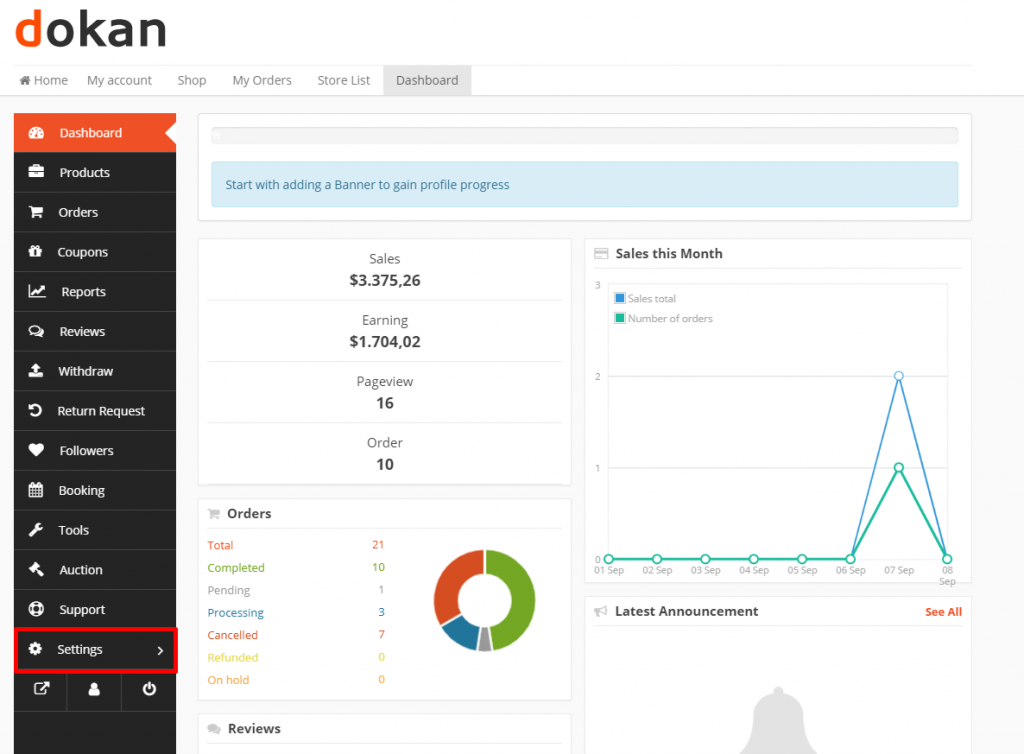
Now, Select RMA.
Option 1: Label
This is the part where the vendor adds a label to the RMA facility for the customers for his all products. In this case, it is labeled as ‘Warranty’. The vendors can add any label of their choice.

Option 2:
There are certain dependencies on this option of warranty type. The dependencies are demonstrated below.
Type:- No Warranty & Warranty Included
The vendor can choose the type of warranty for the customers from here. Basically, there are three types of warranty to offer for the vendors to their customers. No Warranty, Warranty included and Warranty as Add-On.
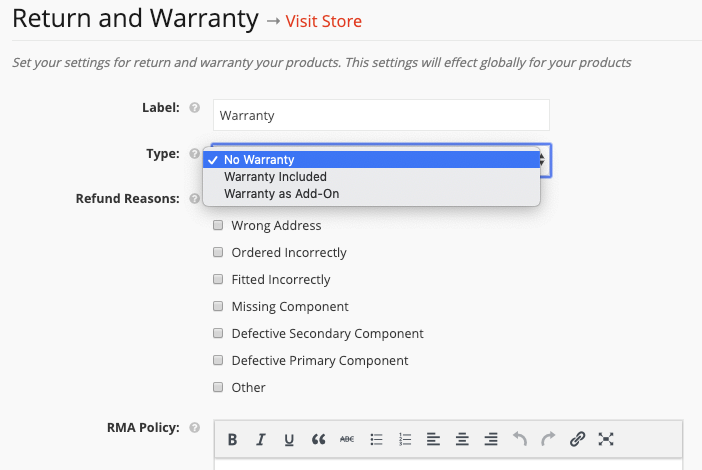
The type ‘No Warranty‘ will reveal no new option but selecting ‘Warranty Included’ will add three more options, Length, Length Value
Length option is whether you are looking to offer the warranty for a Limited time or lifetime. Length Value is the value to be added for the warranty offered for any product. Lastly, Length Duration is the term of the warranty in the form of Month or Years.
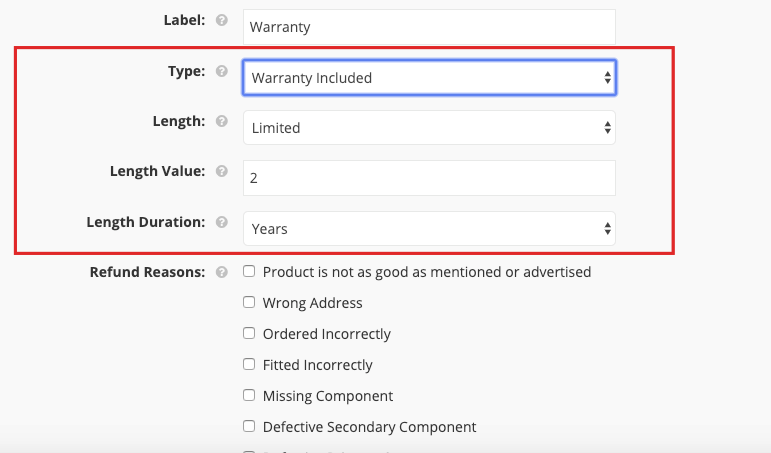
When the length of the warranty is selected to “Lifetime”, the length value and length duration option will get hidden as shown below.
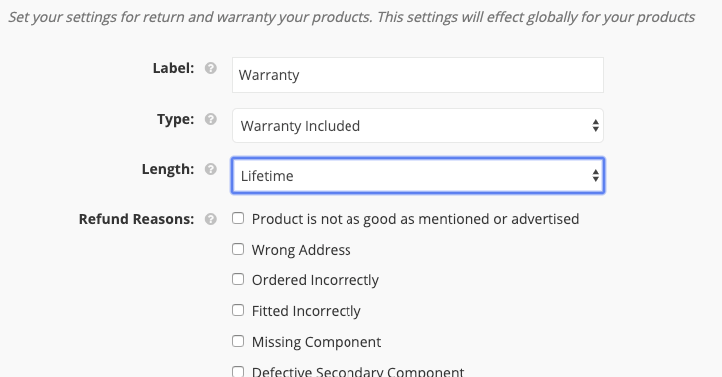
Type: Warranty as Add-On
When the vendor choose this option of warranty type. The vendor can allow the customers to choose additional warranty period for an added cost. The vendor can set that cost and duration from the Add-On warranty setting option as shown below.
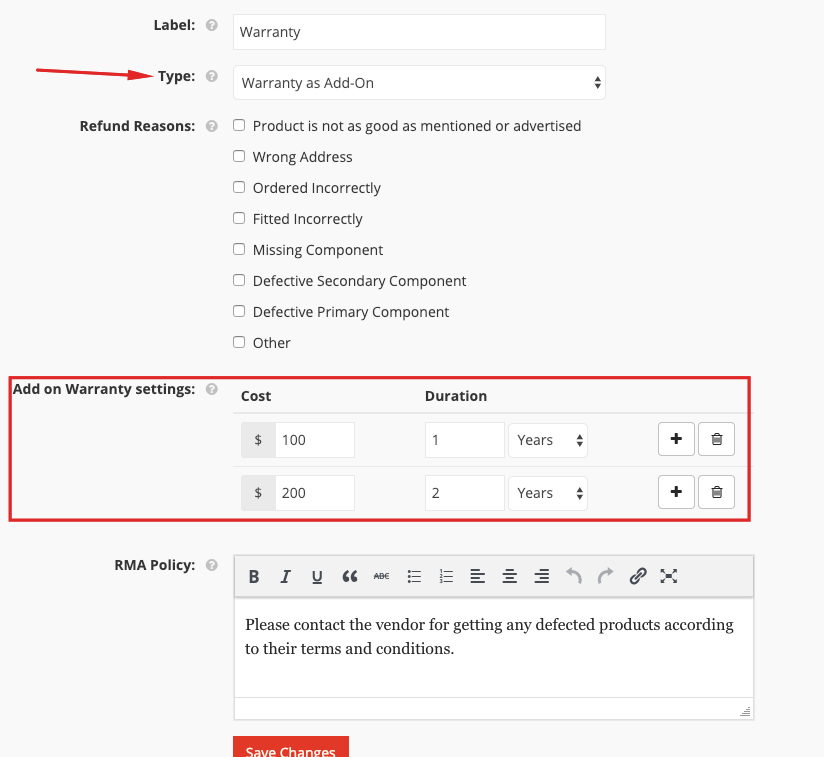
Option 3: Refund Reasons
This option displays all refund reasons set by the admin. Now the vendors can choose to display the refund reason of their choice by tick checking the box that goes with their store and products.
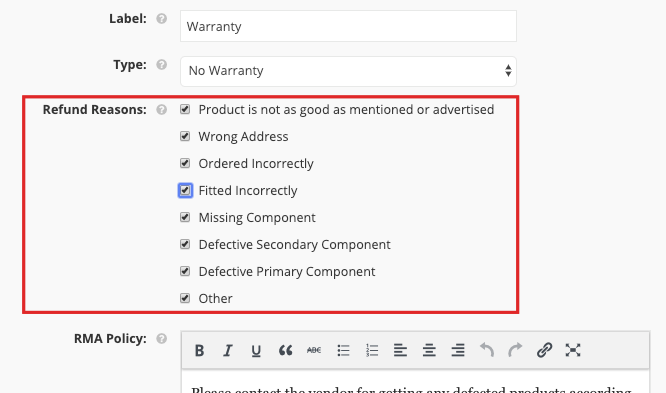
Option 4: RMA Policy
This is the return and warranty request policy set by the admin. The vendors can set the policy of their own for the customers based on their store, products and services.

For Individual Product (Vendor settings)
Apart from setting the RMA for all products, the vendor can also set up RMA settings for an individual product.
To do so, the vendor has to navigate to Vendor Dashboard > Products > Select a product > Edit > RMA Options (Check the “Override your default RMA settings for this product”)
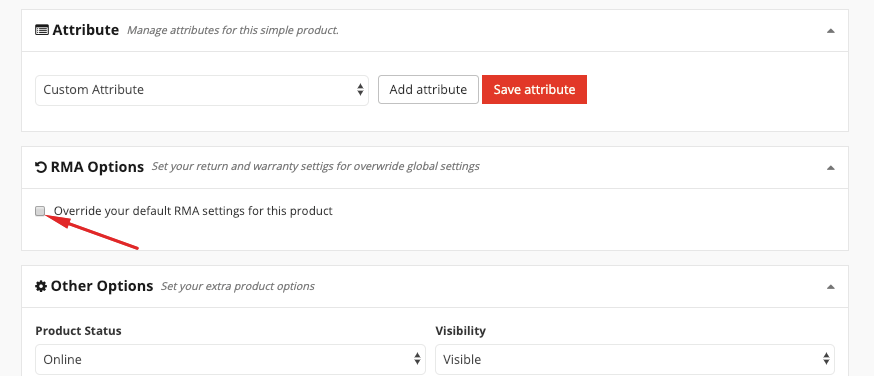
After that, you will get the options for setting up the RMA for this product as shown below.
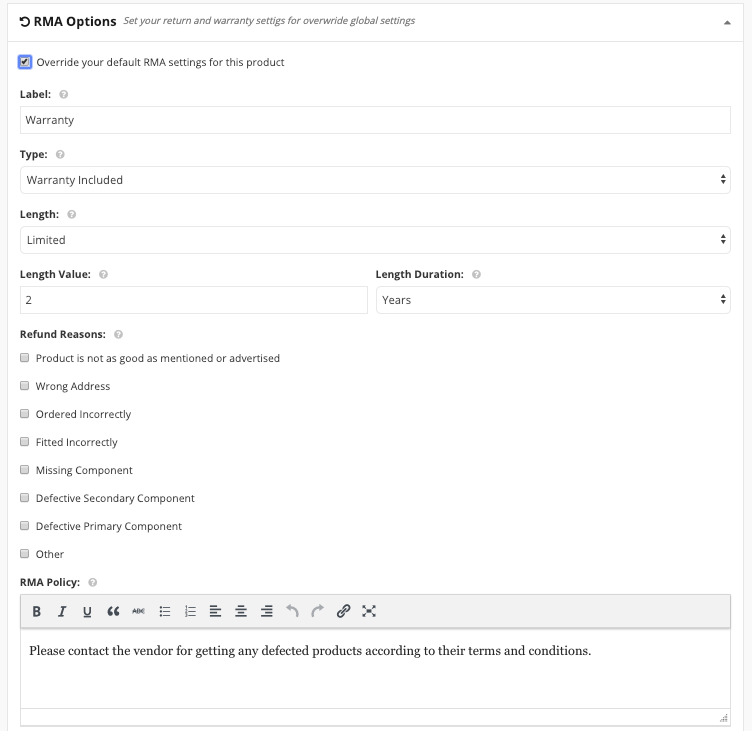
The fields in this setting are the same as the fields in the global setting but here it works for this product only.
Managing Customers’ RMA Requests
To manage customers’ RMA requests, the vendor has to go to his/her Vendor Dashboard > Return Request > Select the ‘Manage’ or Click on the view icon.
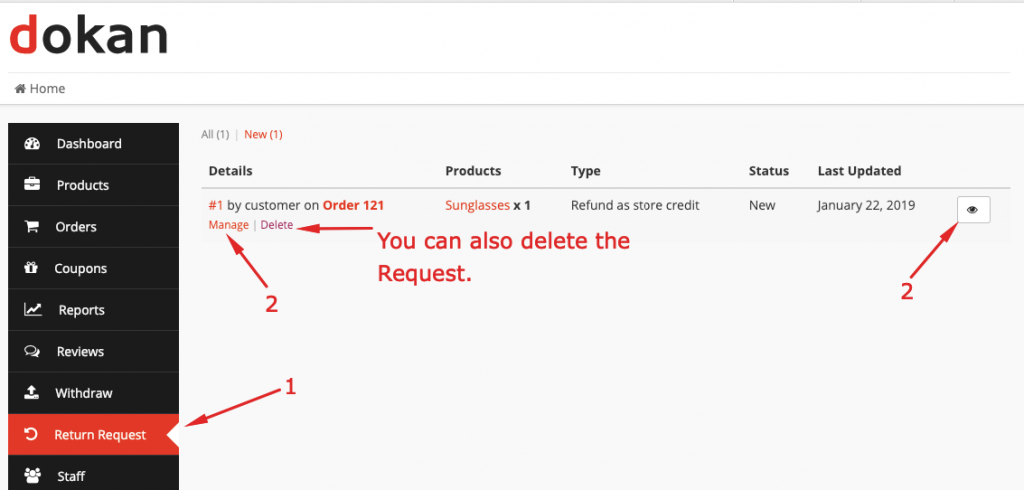
Next, your vendor will get options to chat with the customer and to meet up the return request. Moreover, the vendor can change the status of the RMA request if he/she want to.
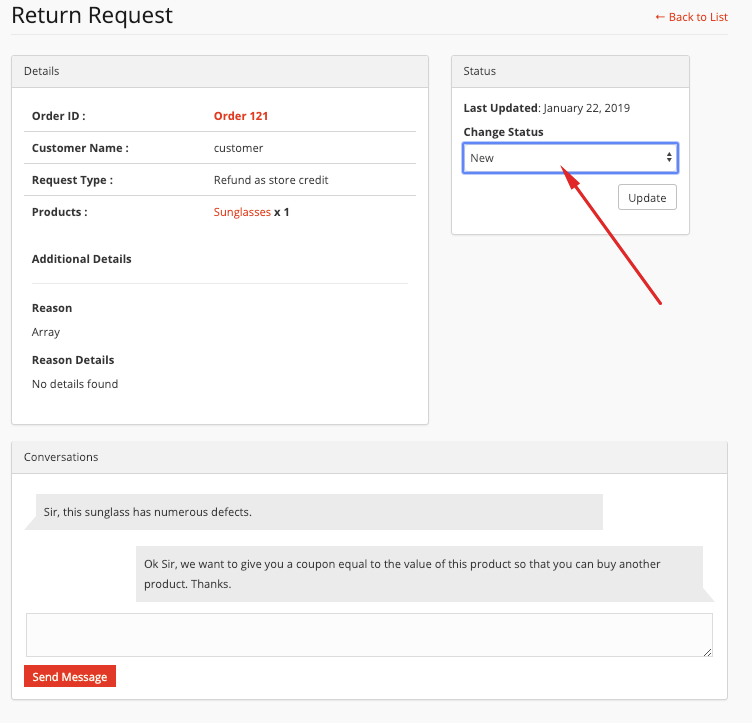
Here are the statuses:
- New: When the vendor gets any new RMA request from a customer.
- Processing: When the vendor sets the status to processing, the customer will be able to view the RMA requests’ status as ‘Processing’.
- Completed: When the RMA request is completely processed then the vendor will select this option.
- Rejected: The vendor will select this option if he or she wishes to reject the RMA request.
- Reviewing: Vendor will select this option when the RMA request is under review.
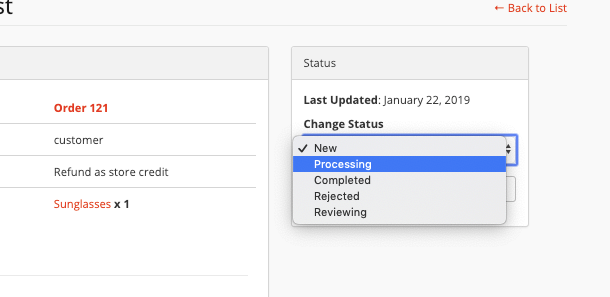
Customer’s RMA Option
Based on the settings applied by the admin and vendor, customers get to enjoy the RMA facility while buying their favorite products. Certain options are set as default for the customers. And for other options, they can choose their suitable warranty duration for an extra cost set by the vendors.
Here, for the customers, the warranty period is fixed for the ‘Warranty Included’ warranty type as seen below.
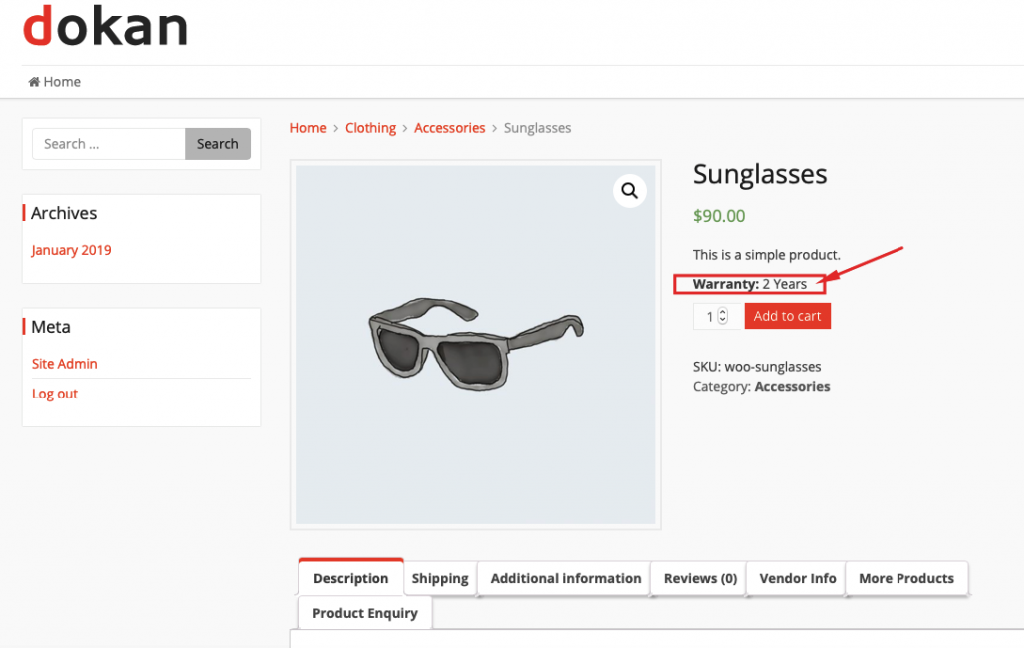
As for the ‘Warranty as Add-on’ warranty type, the customers get to choose the provided warranty duration for some extra cost set by the vendors.
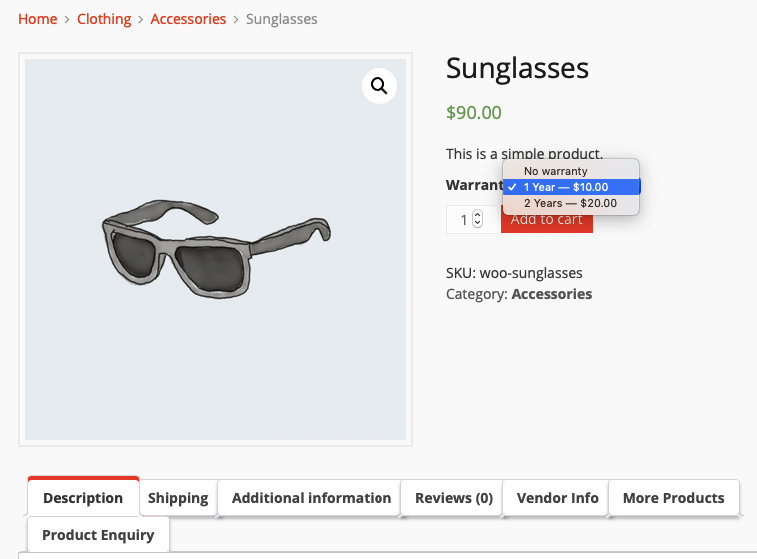
Requesting a Warranty
Once the product is bought by a customer, based on the RMA setting adjusted by the admin and vendor, the customer can request for the replacement of the bought product, full or partial refund or request for Refund as store credit.
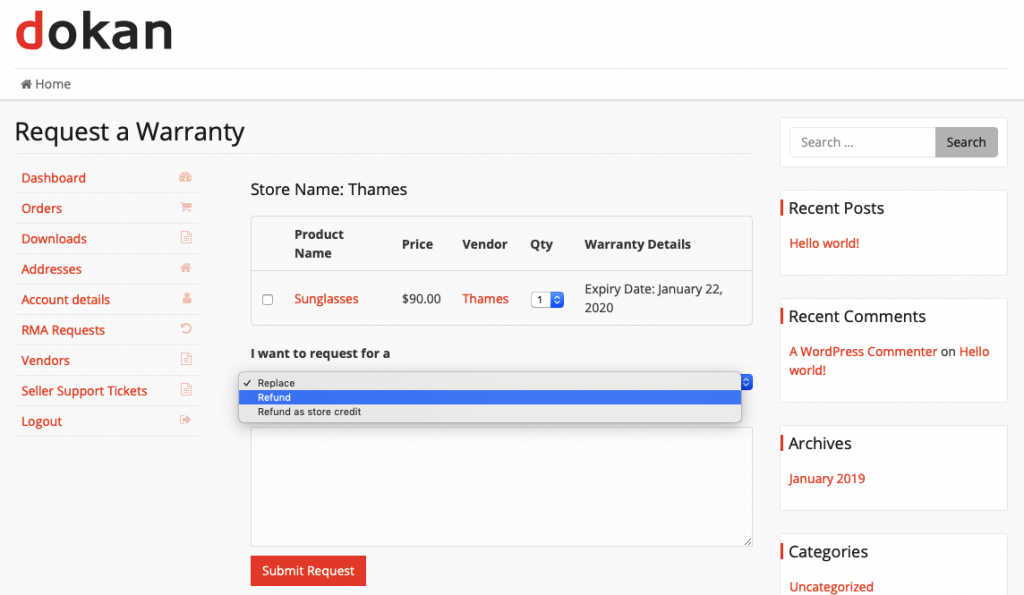
Hope this doc about
Check out this video