Admins can now create coupons and apply them to any specific vendors, products. Or they can exclude vendors, products as well.
Here are the steps to follow to create a coupon for vendors.
Creating Coupon for Vendors
We have added a new option in the default WooCommerce Coupon option ” Vendor Limits”. Navigate to WP-Admin–> Marketing–> Coupons. Select the Vendor Limits option.
But first, you need to set up the default WooCommerce Coupon Settings.

You will get some options to customize your coupon,
Enable for All Vendors: If you check this option then your coupon will be applicable for all the vendors of your marketplace.
Coupon Price Deduct From: You will get 3 options to choose from where you want to deduct the coupons price from.

- Default: The default option will first deduct the coupon amount then caluclate the admin and vendor earnings. It is the same as vendor coupon functionalities.
- Vendor Earning: The coupon price will be deducted from the vendor earnings
- Admin Commission: The coupon price will be deducted from the admin commision
- Shared: Admin and vendors will both share the coupon price deduction. In that case the admin will need to decide the amount and also the amount type (flat, percentage).
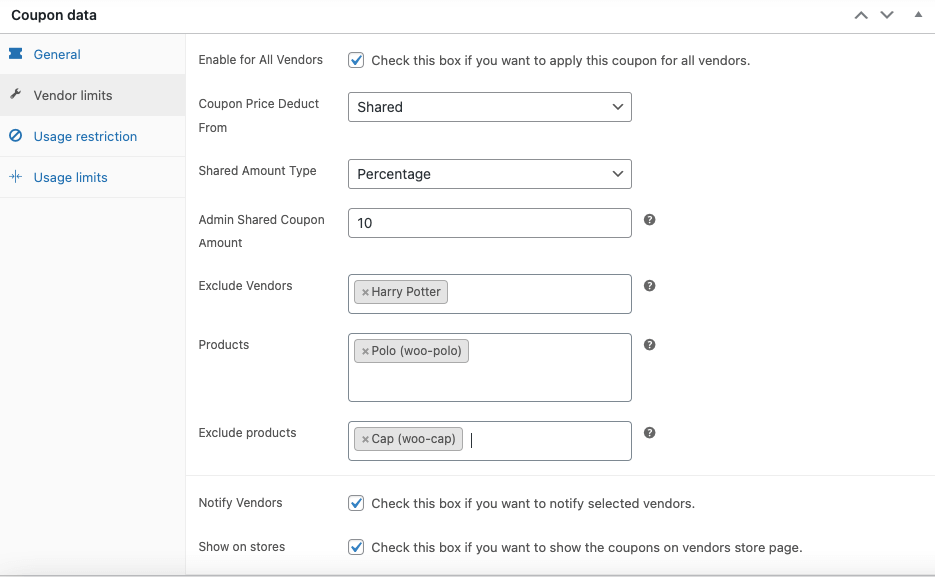
Exclude Vendors: If the admin checks the “Enable all vendors” option, then he/she can exclude a vendor from the list. Just type the first three characters of the vendor’s store name and add them to the list.
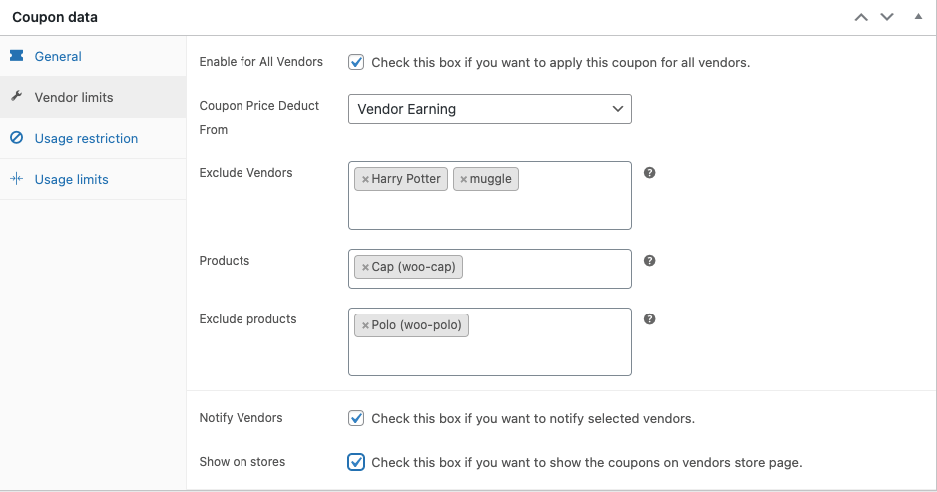
Vendors: If the admin didn’t check the “Enable all vendors” option then he/she can add the name of the vendors they want the coupon to be applicable.
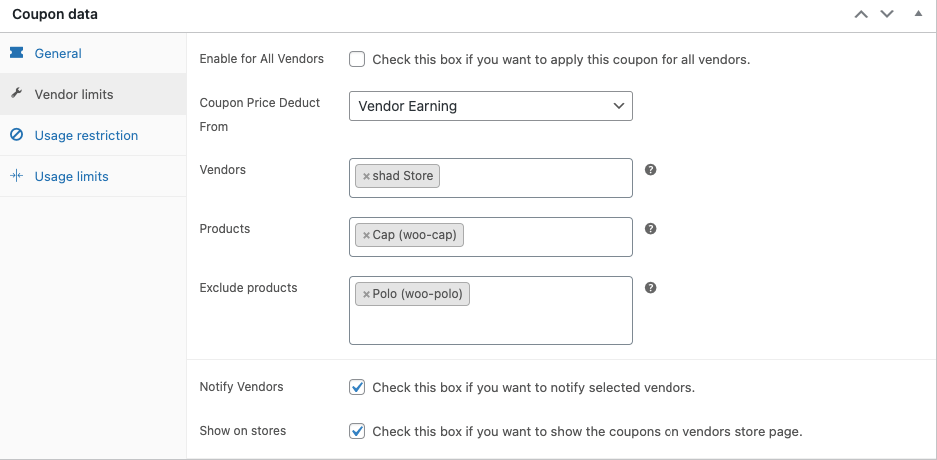
Products: Products that the coupon will be applied to, or that need to be in the cart in order for the “Fixed cart discount” to be applied.
Exclude Products: Products that the coupon will not be applied to, or that cannot be in the cart in order for the “Fixed cart discount” to be applied.
Notify Vendors: Check the box if the admin wants to notify selected vendors. They will get an announcement in their vendor dashboard. Also, vendors will get an email with coupon details.
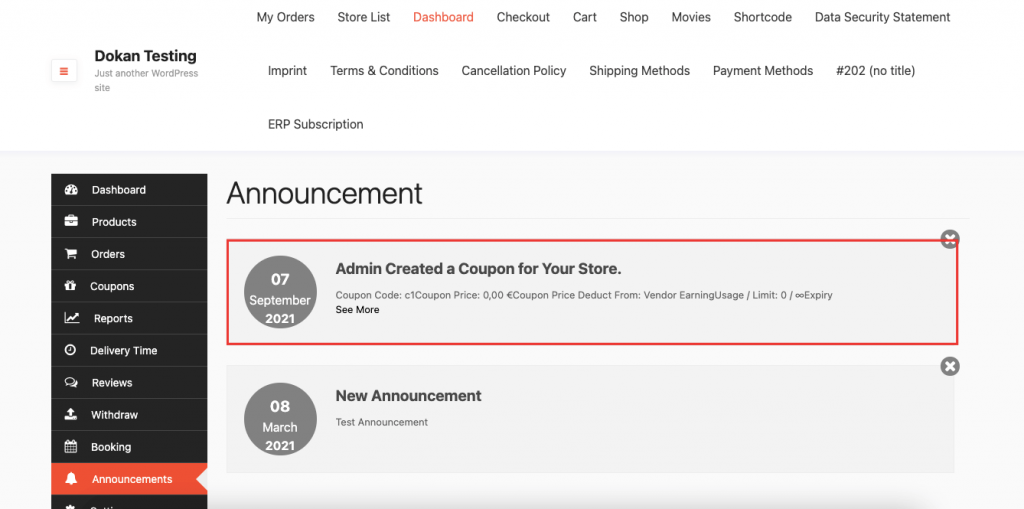
If the vendors click on the announcement, then the vendors can see all the details regarding that coupon.
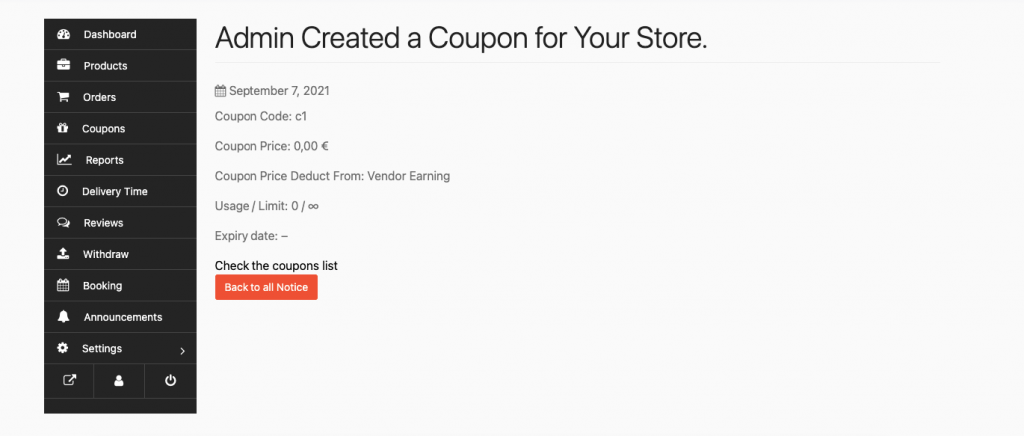
Show on Stores: This option will show the coupon on the single store page.
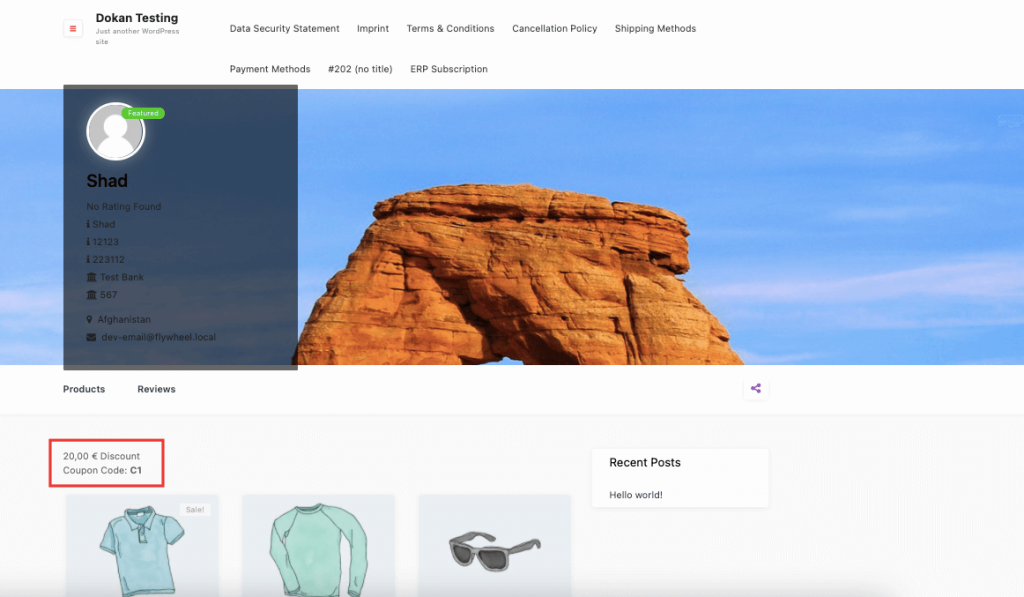
After finishing the customization, publish the coupon. The vendors will see the coupon in Vendor Dashboard–> Coupons–> Marketplace Coupons.
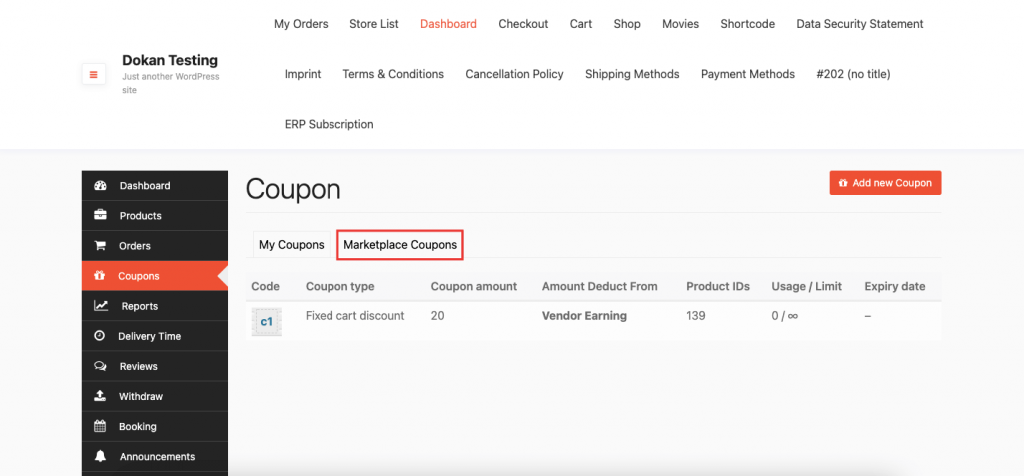
How the Coupon Will Be Calculated?
The user can apply the coupon code in the apply coupon section on the Cart page.
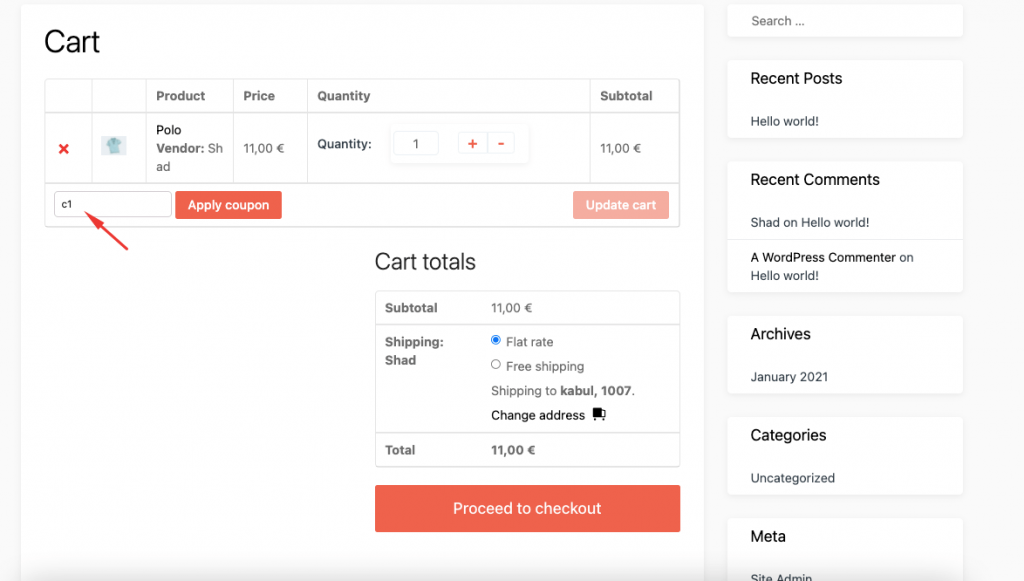
When the coupon is applied the user will get a message that the Coupon Code is applied successfully.

Suppose the total order is $100. After the coupon is applied then the total order came down to $80. Now, the calculation will happen based on the option the admin selected in the “Coupon Price Deduct From” option. If the admin chooses,
Vendor Earning
If Vendor Earning is selected in the “Coupon Price Deduct From” option, then the coupon price will be deducted from the vendor earnings.
Note: The admin commission will be counted based on the total order not the order total after discount. So, the admin commission will be calculated based on $100, not $80.
So, if the admin commission is 10% (percentage commission) then the admin will get a $10 commission on a $100 order. And the vendor was supposed to get $90, but he/she will get $70 as the coupon amount($20) will be deducted from the vendor earnings.
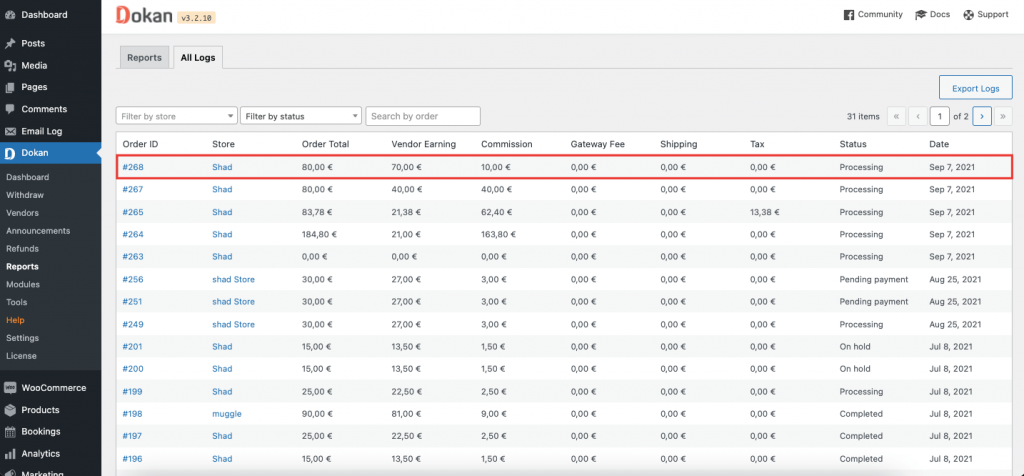
Admin Commission
If Admin Commission is selected then the coupon price will be deducted from the admin commission earning.
If we go by the same example, the admin commission is $10 but the coupon amount is $20. The amount goes into negative ( $10-$20 )=-$10.
If something like this happens then the remaining amount ($10) will be deducted from the vendor earnings. So, the vendor was supposed to get $90 but will get $80 and the admin commission will be 0.
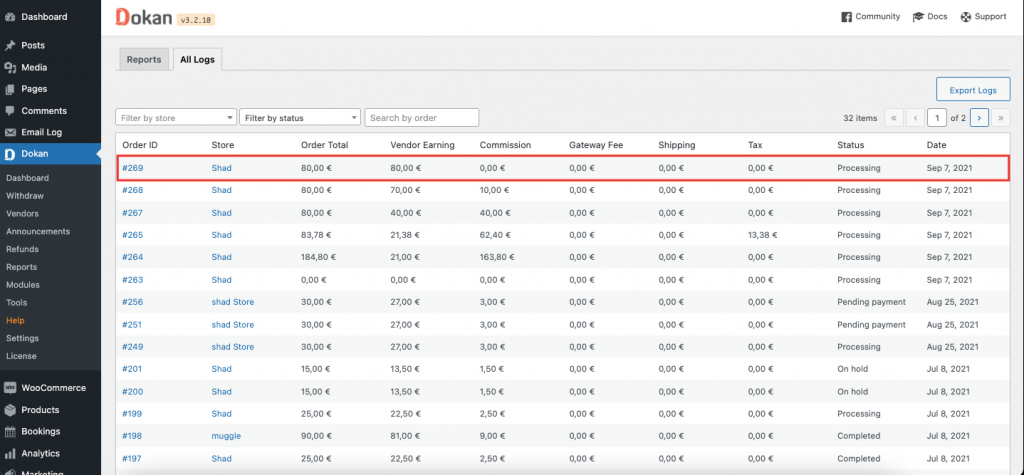
Shared
Its function is just like the name. The coupon amount will be shared by the admin and vendor. The admin needs to specify the shared amount type and amount (refer to the screenshot below Shared). Then the coupon amount will be deducted accordingly.
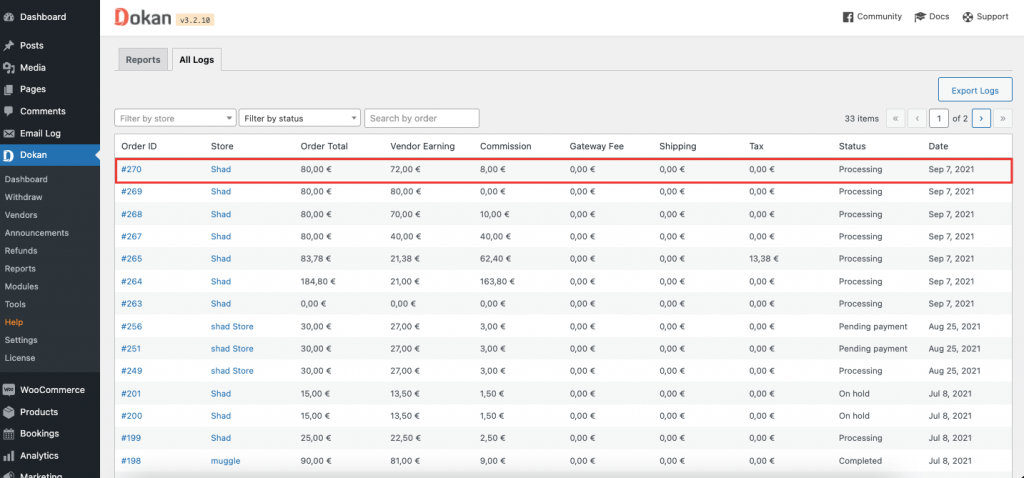
Also, if the admin’s deduction goes into negative then again the remaining amount will be deducted from the vendor earnings.
Notes to remember:
Fixed Cart Discount is not applicable for multiple vendors.

If the coupon is created for all vendors and any new vendors registers then the coupons will be applicable for all new vendors, also coupon list will show on the marketplace coupons listing page.
That is how admins can create coupons for their marketplace.
You can check out this video on how to find the admin coupon not working.