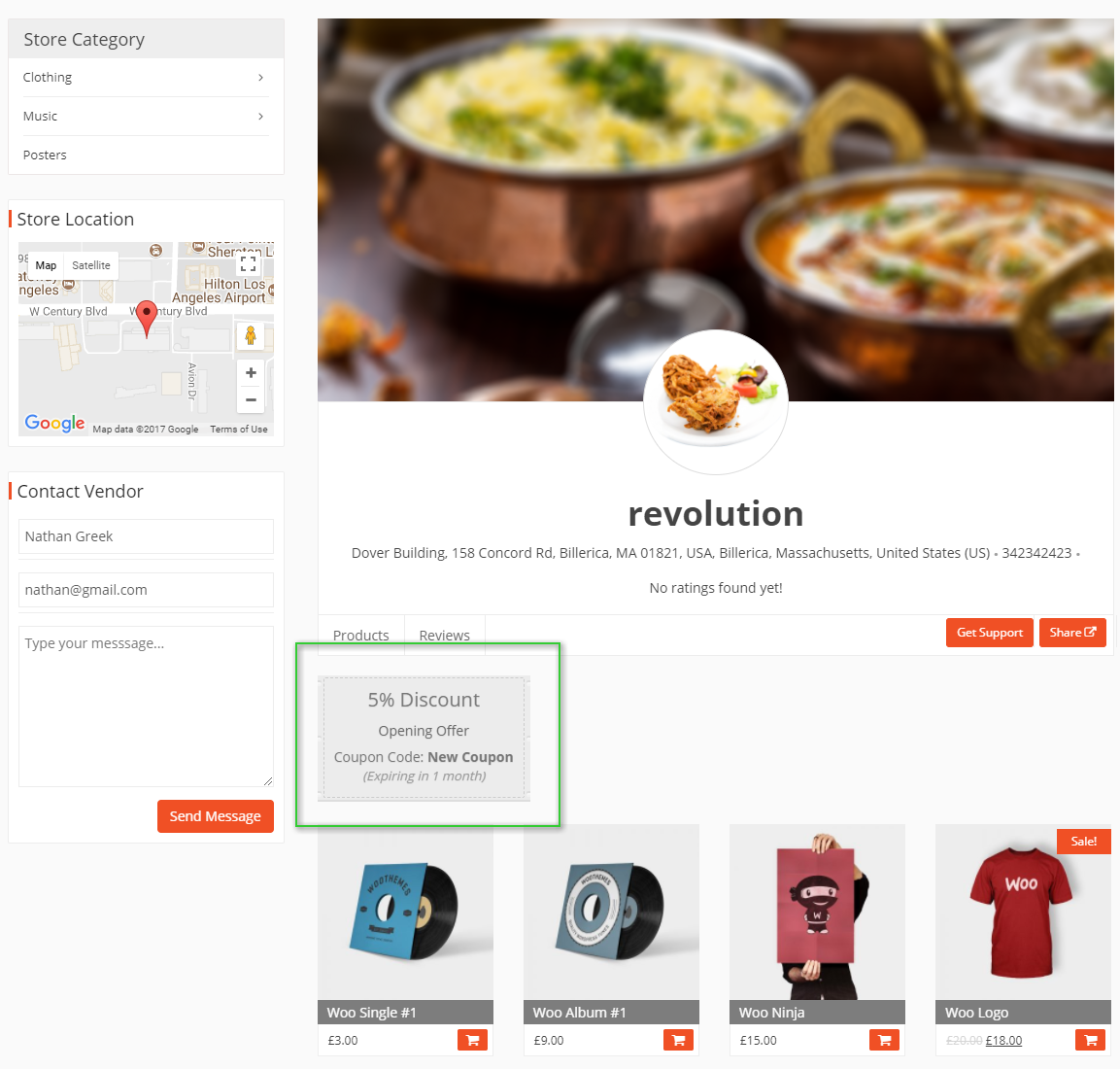Using Dokan coupons could be a great way to attract new customers for any particular occasion on your online shop. Suppose, you want to give our customers an offer or discount, so Dokan coupon feature will easily help you to create coupons within your online shop.
So in this documentation, you’ll learn how to create & manage coupons easily.
Important: Enable the Coupon System in WooCommerce
Before vendors can create coupons in Dokan, ensure the coupon system is enabled in WooCommerce settings. Follow these steps to enable it:
- Navigate to: WooCommerce > Settings > General > Enable coupons.
- Tick the checkbox: Enable the use of coupon codes.
- Save Changes.
Without this setting enabled, the coupon creation feature for vendors in Dokan will not function.
How to Create Coupons
To create a new coupon for your store, navigate to Vendor Dashboard->Coupons. Then click on Add New Coupon.

Next, fill the fields with all the details and then Add New Coupon.

Essential fields at a glance:
- Coupon Title: Add the name you want to give your coupon.
- Description: In this field, you can add what the coupon is about.
- Discount Type: This drop-down lets vendors select between a percentage and a fixed amount for your discount.
- Amount: Add the discount amount (percentage/fixed) here.
- Email Restrictions: Choose to limit the coupon to certain emails if you like. If you insert an email then only customers with that email would be able to use the coupon.
- Usage Limit: Add the number here if you want to restrict coupon usage to a certain amount.
- Expire Date: If you would like for the coupon to remain usable only up to a certain time, select the expiry date from here.
- Exclude Sale Items: Vendors can select this checkbox if they want to opt-out sale items from the coupon offer.
- Minimum Amount: Select the minimum amount an order should be for a customer to apply for the coupon.
- Product: Vendors can select one, multiple, or all products they are selling at their respective stores.
- Apply for New Products: if you check this box then when a customer applies this coupon for a new product then the customer will get discount accoding to that coupon.
- Exclude products: Vendors can also exclude the coupon from applying to a particular product or multiple products.
- Show on store: Select this checkbox to display the coupon code on your storefront.
Fixed Product (Fixed Amount) Discount
Fixed Amount Discount coupon means when a customer uses the coupon they will get a fixed amount discount mentioned on the coupon. The customer receives a set amount of discount per item. Whatever the total order amount is they will get the same amount discount.
For example: 3 t-shirts of $20 each with a coupon for $10 off applies a discount of $30.

To use this option, select Product Discount from Discount Type drop-down.
This will also show when you view all your coupons from the Vendor Dashboard as Fixed Amount under Coupon Type.

Product Percentage (%) Discount
Product Percentage Discount means when a customer uses the coupon in his/her order then s/he will get a discount depending on his order total amount. He/she will get a discount of the percentage mentioned on the coupon of their total order.
To use this option, select Product % Discount from Discount Type drop-down.

This will also show when you view all your coupons together from the Vendor Dashboard as Percent under Coupon Type.

Fixed Cart (%) Discount
In the fixed cart discount, customers will get a fixed total discount for the entire cart. Let’s say if anyone purchases products and the cart contains two (2) t-shirts at $30 each = $60, a coupon for $10 off gives a discount of $10 for the entire amount.
Note: This will work if the single seller mode is enabled.
So let’s see how to add fixed cart discount on an online shop:-
Select the Fixed Cart Discount from the drop-down menu.

This will also show when you view all your coupons together from the Vendor Dashboard as Percent under Coupon Type.

Show Coupon on StoreFront
You can show the coupon on store front by checking the last option on add coupon page.

This is how the coupon will display from your store frontend:
Free Shipping Coupon
Free shipping method that allows you to add a “free shipping” option for customer orders if they either meet certain criteria (e.g. a minimum order spend amount) or if you want to offer free shipping to all customers within a certain geographical area.
Here is how you can create a free shipping-
1. Go to Vendor Dashboard > Shipping > Shipping zones.
2. Click the Edit button on the shipping zone you want to offer this method.
3. Inside the shipping zone, click the Add shipping method button.
4. Then, select the shipping method and click the Continue button.
5. Enter a Name that displays to customers in the cart and checkout pages.

Select the requirement that users must meet to receive free shipping from the “Free Shipping Requires” dropdown:
- No requirement — Offer Free Shipping to all customers in that shipping zone.
- A valid free shipping coupon — Free Shipping is available if the customer uses a coupon that offers free shipping
- A minimum order amount — Free Shipping is available if the customer spends a minimum amount. Set this amount in the Minimum Order Amount field, which will appear if you choose this option.
- A minimum order amount OR a coupon — Free shipping is available if the customer spends a minimum amount or the customer uses a coupon that offers free shipping.
- A minimum order amount AND a coupon — Free shipping is available only if the customer spends a minimum amount and the customer uses a coupon that offers free shipping.
Free Shipping Requirements
Free Shipping – Minimum Order Amounts: If you select one of the minimum order amount options, a checkbox will appear: Apply minimum order rule before coupon discount.
- Box is unchecked: If an order meets the “minimum order amount” for free shipping by using the order amount after applying a coupon discount (if an order is $40 and a customer applies a $20 coupon, the order amount of $20 is used to check eligibility for free shipping).
- Box is checked: the order amount before a coupon discount will be used to determine if the minimum order amount for free shipping is met (if an order is $30 and the customer applies a $10 coupon, the undiscounted order amount of $30 is used to determine if the order is eligible for free shipping).
How to Create Free Shipping Coupon from Vendor Dashboard
In order to create the free shipping coupon, go to Vendor dashboard–> Coupons–> Add New Coupon.
While creating the coupon, don’t forget to check the “Allow free shipping” option.

Now lets see how the coupons will be applied.
1. No Requirements for Free Shipping
From the Vendor dashboard–> Vendor Shipping–> Free Shipping method, select the No Requirements option.

That means, customer will get free shipping without fulfilling any requirements.

2. A Valid Free Shipping Coupon
You need to choose the A valid free shipping coupon option from the dropdown box,

From the screenshot below, you can see that Woodcrafters has free shipping as it has no requirements settings. But as we have chosen, A valid free shipping coupon option for Puno Prints, there is no free shipping option available in the cart-

You need to apply the coupon (in this case, Coupon 3) to enable free shipping for Puno Prints.

3. A Minimum Amount
If you chose the “A minimum order amount” option from the dropdown menu-

Then, the coupon will be applied when the minimum amount is fulfilled. In this case, customers needs to at least order a product worth $25 in order to get free shipping from Puno Prints–

There are only $18 worth of products from Puno Prints. If we update that to $36, the coupon will be applied-

4. A Minimum Order Amount OR a Coupon
Choose the “A minimum order amount OR a coupon” from the dropdown menu-

For this, the customer needs to spend the minimum amount or use a free shipping coupon-

5. A Minimum Order Amount AND a Coupon
Choose the “A minimum order amount AND a coupon” option from the dropdown box-

Customers need to apply the coupon after spending the minimum amount-

This is how the free shipping coupon works.
Note: If the admin creates a coupon with a free shipping option, then the admin’s free shipping will be available in the cart as well.

For example, if the admin creates a free shipping with a minimum order amount option,

Then, it will show up in the cart-

The admin needs to disable the free shipping method so that it doesn’t show up in the cart.
Subsidy & Enhanced Commission Calculation
Beginning with Dokan 4.0 the coupon engine has been rebuilt so that marketplace-wide or product-level discounts created by the Admin never eat into a vendor’s expected earnings.
How it works
- Calculate commission first
- Dokan deducts the Admin commission rate from the catalogue price before any campaign discount is applied.
- Dokan deducts the Admin commission rate from the catalogue price before any campaign discount is applied.
- Apply the Admin coupon / campaign discount
- The discount is taken from the remaining amount (i.e. the portion that would normally go to the vendor).
- The discount is taken from the remaining amount (i.e. the portion that would normally go to the vendor).
- Record a “Subsidy” – only when needed
- If the discount would push the vendor’s net below what they would have earned after commission, Dokan automatically creates a Subsidy entry for the shortfall and logs it against the Admin’s account.
- The Subsidy is paid to the vendor during the next payout cycle, so the vendor’s total earnings stay intact.
- If the discount would push the vendor’s net below what they would have earned after commission, Dokan automatically creates a Subsidy entry for the shortfall and logs it against the Admin’s account.
Example
| Step | Amount |
| List price | $100 |
| Admin commission (10 %) | – $10 |
| Remaining for vendor | $90 |
| Admin campaign discount (50 %) | – $45 |
| Customer pays | $45 |
| Vendor receives | $45 from the sale + $45 Subsidy from Admin → $90 total |
Partial & Full Refunds with Subsidy
Refunds now mirror real-world money flow:
- A refund is split between Admin and Vendor in the same ratio that each earned.
- If a Subsidy was logged on the original order, Dokan refunds the Admin portion of that Subsidy first, then the vendor’s share – so neither party loses more than they gained.
Example (50 % refund on a $1 000 order):
- Admin earned $100, vendor earned $900.
- 50 % refund returns $50 from the Admin and $450 from the vendor.
When is the Subsidy Triggered?
Here are the times when the subsidy is triggered-
- Only for coupons/campaigns created by the Admin (marketplace-level or product-level).
- When the Admin-created coupon amount exceeds the set commission rate.
- Vendors’ own coupons continue to work exactly as before – any discount they create is deducted from their earnings.
Where Vendors Can See it
The Vendor Dashboard → Orders / Earnings now shows a new “Subsidy” column so vendors know how much the Admin has covered on each order.