Dokan gives your vendors easy navigation to manage orders. This way vendors will get a notification when the seller makes any sales, and they can list orders, order status, keep a note, and a lot more stuff.
So this documentation will give you a step-by-step guide on Vendor order management:-
Here is the quick navigation that you will learn:-
- Order Notification
- Listing
- Status
- Note
- General Settings
- Order details download permission
- Shipment tracking
Order Notification
Seller will get mail notification in every order of his product. He would get a no-reply message from the Dokan system instantly after an order.
Order Listing
The order page displays the order detail in the list. This page shows the order number, order total amount, earned amount, order status, customer details, order date, and order action. You could view the order for further details manage the order status and delete the order from order action.
You can filter the orders by Date. Besides that, you can also export the order list.
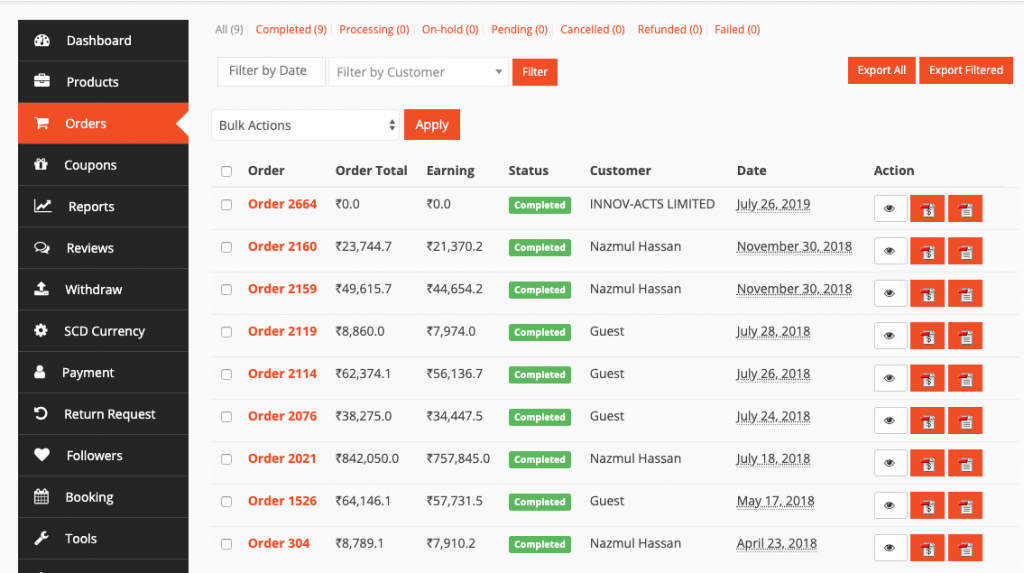
Order Status
The seller could view and process the order status from the order listing. He could complete the order from the action.
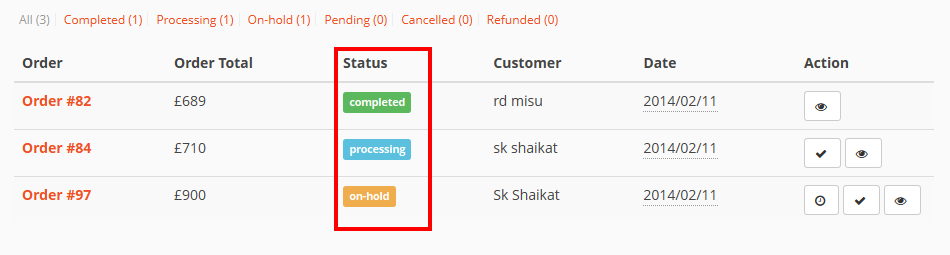
Order Note
The seller can add a note to an order and set the note for a customer private. For customer notes, the customer will get an email notification for every note added. And for the private note, only the seller will get the email notification.
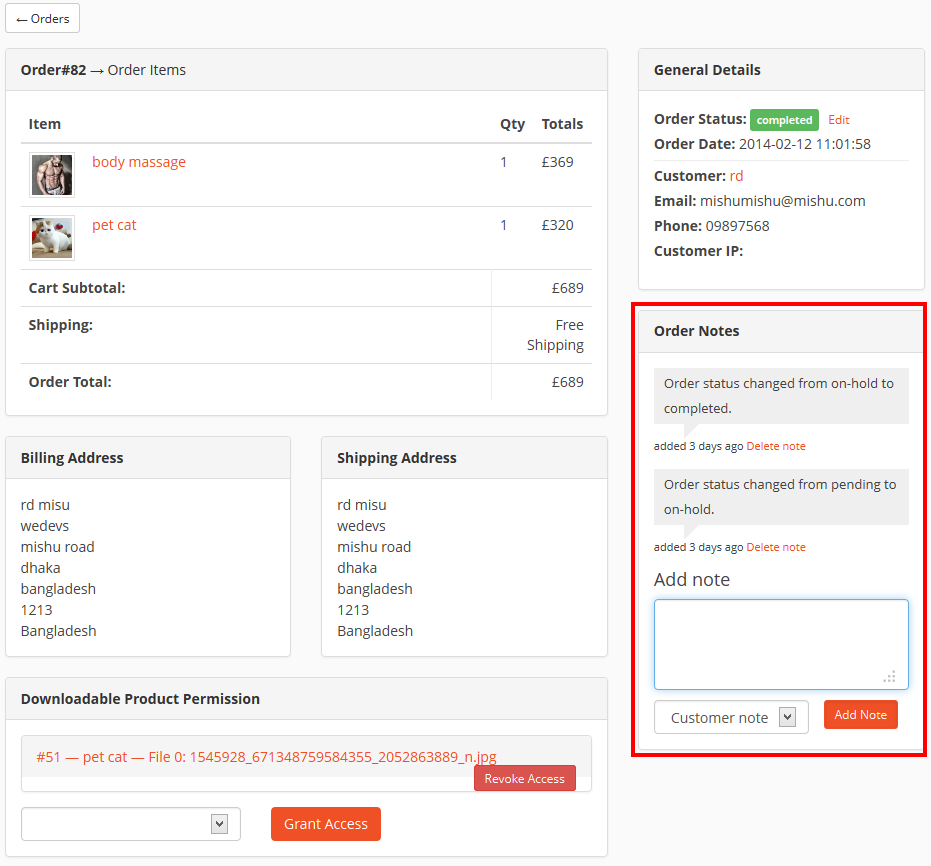
General Details
In this section, you will be able to view the order status, order date, earning amount from a specific order, customer id, email, phone number, customer IP, etc.
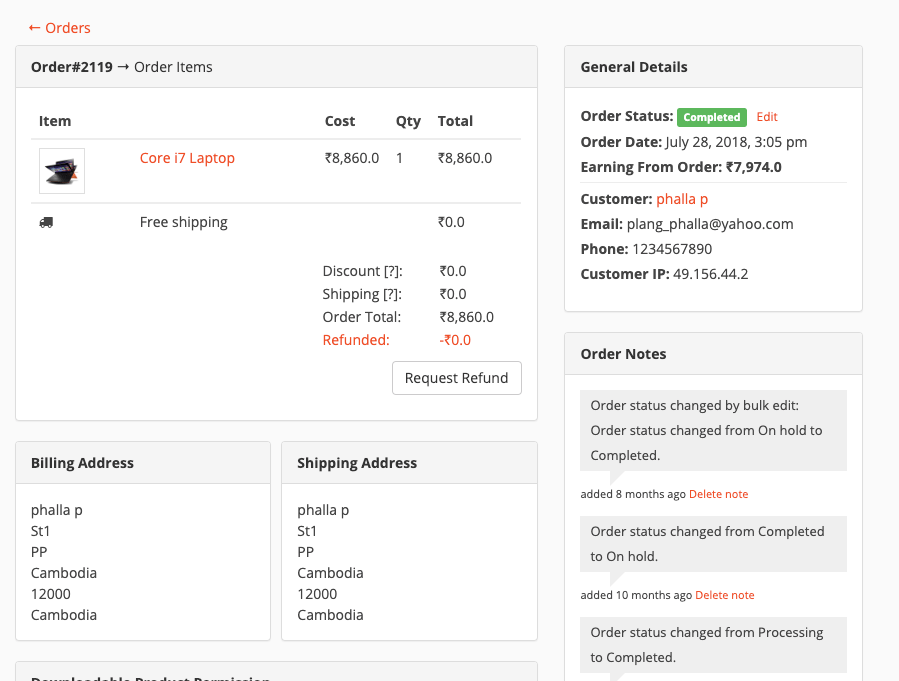
Download Permissions
The seller could manage download permission if the product is downloadable. He could add or delete download files and control access to download the file.
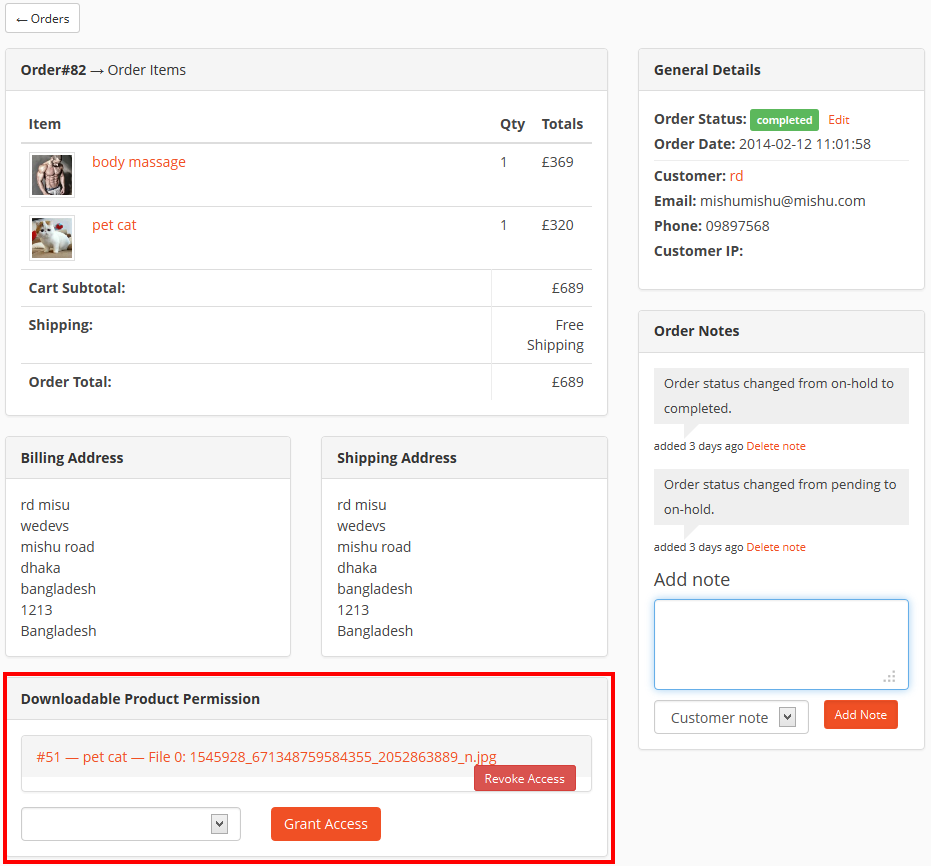
Shipment Tracking
You can track the shipment of the product that you are selling. Navigate to your Seller Dashboard → Orders → Click on the order you want to add shipment tracking. At the bottom of the Order, you will find a button titled ‘Tracking Number’.

A new window will pop up with three options. You can provide the shipping provider name or URL, Tracking number, and Date shipped. After providing the information, click on the Add Tracking Details button.
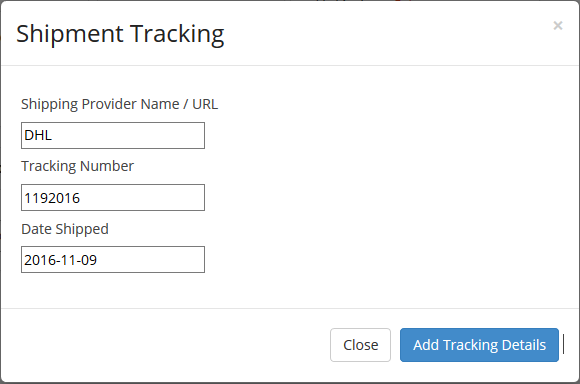
The order details will be updated and a new order note will be added containing the tracking details.
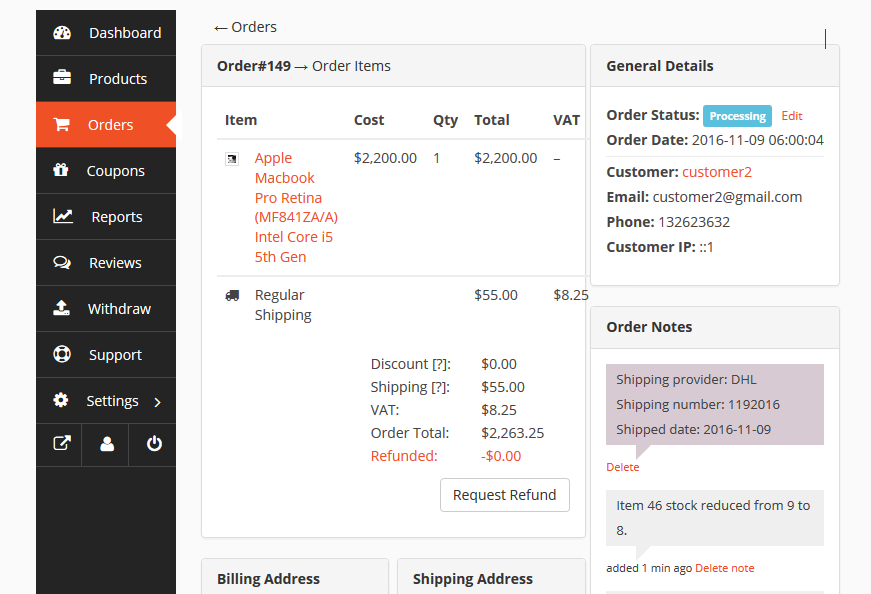
That’s all about vendor orders in Dokan.