What the new Dokan shipping framework is all about
With Dokan PRO, vendors will be able to add multiple shipping zones, shipping methods, and shipping classes straight from the Vendors Dashboard. In other words, Dokan is bringing WooCommerce Shipping to the frontend so that your vendors can setup shipping rates for their stores independently.
Vendors can now access a new form of shipping method known as Zone Wise Shipping and Product Wise Shipping and set up everything on their own.
Admins are only required to add the shipping zones and shipping classes in order for vendors to access them. But it’s completely optional for them whether they want to add separate rates for each shipping zone, method, and class from the WooCommerce Settings.
The old method will still be available for vendors who were using the older versions of Dokan, provided admins keep it enabled.
Table of Contents
The new Dokan Shipping documentation goes through the following topics:
1. Dokan Old Shipping Method
If you want your vendors to be able to use the old Dokan Shipping method, then do the following:
Navigate to wp-admin→WooCommerce→Settings→Shipping→Dokan Shipping.
Then ensure that the checkbox for Dokan Shipping is enabled.
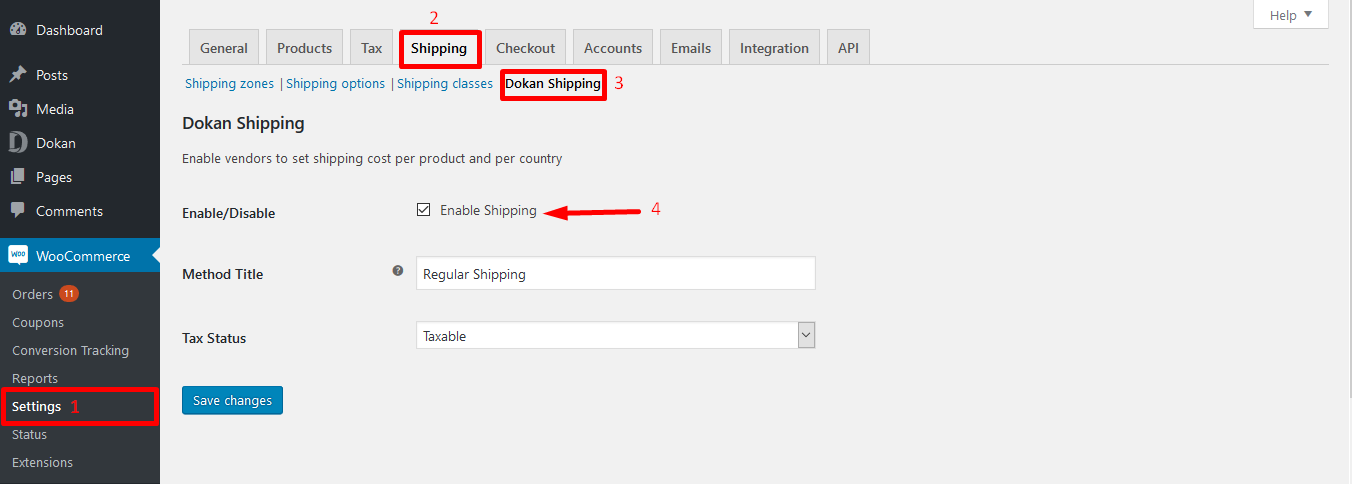
When this is done, your vendors will be able to switch to the previous Dokan shipping method from the Vendor Dashboard.
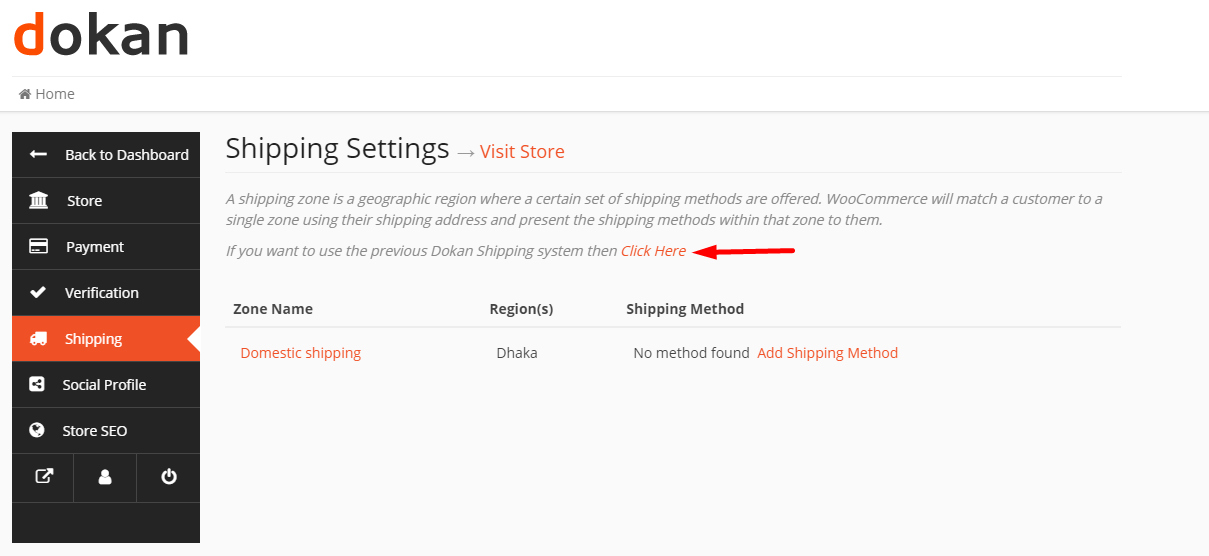
2. Dokan Zone Wise Shipping (New) – Admin Settings
This method is integrated into the vendor dashboard of Dokan PRO by default and requires no separate settings to configure before use.
For this method, start by adding shipping zones.
Shipping zones are geographic regions where a certain set of shipping methods are offered. WooCommerce will match a customer to a single zone using their shipping address. Then it will present the shipping methods offered within that zone to the customer.
1. To get started, navigate to wp-admin→WooCommerce→Settings→Shipping→Shipping Zones.
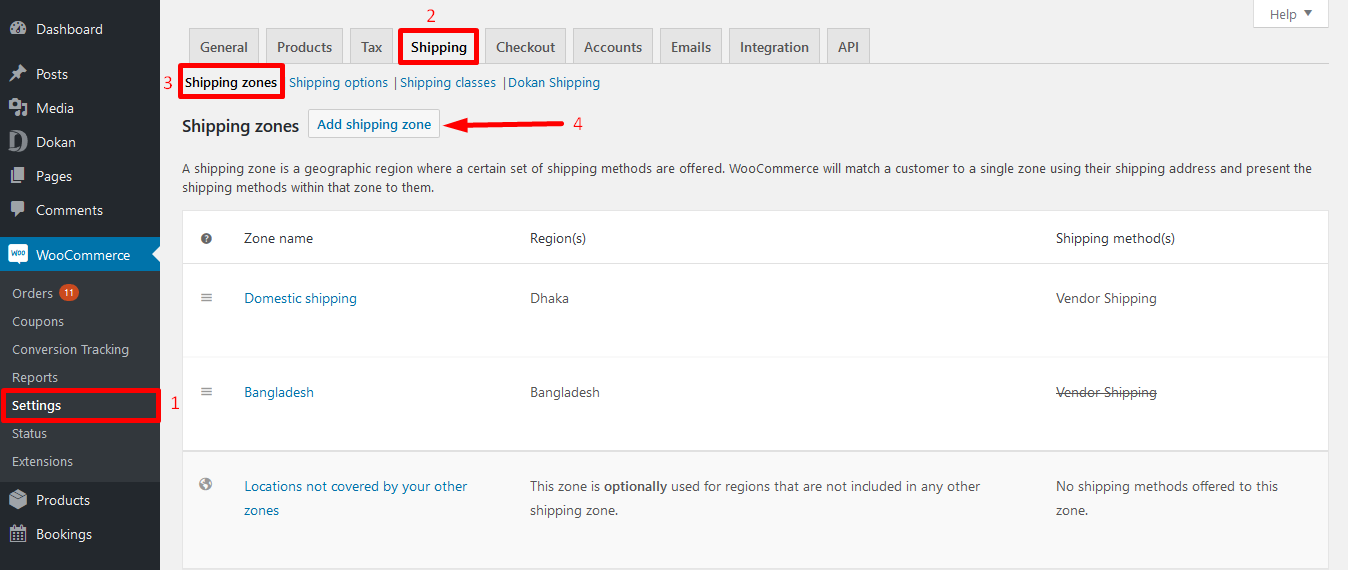
2. Click on the button Add Shipping Zone. You will be taken to a new page. For each shipping zone you will have to configure the settings separately.
3. Fill in the Zone Name. You can narrow down the regions in which shipping will apply by selecting the places under Zone Regions. You can also limit zone using postcodes that are applicable to customers in those regions.
Regions can consist of: a) Countries, b) States, c) Continents.
Or you can leave it to your vendors to figure out the zone regions and postcodes.

4. This is the most important part. As the admin you must select Vendor Shipping from the Shipping Method drop-down.
This option comes from Dokan Multivendor plugin. So if this method is not selected, Dokan vendors will not be able to view this shipping zone and configure it from their dashboard.
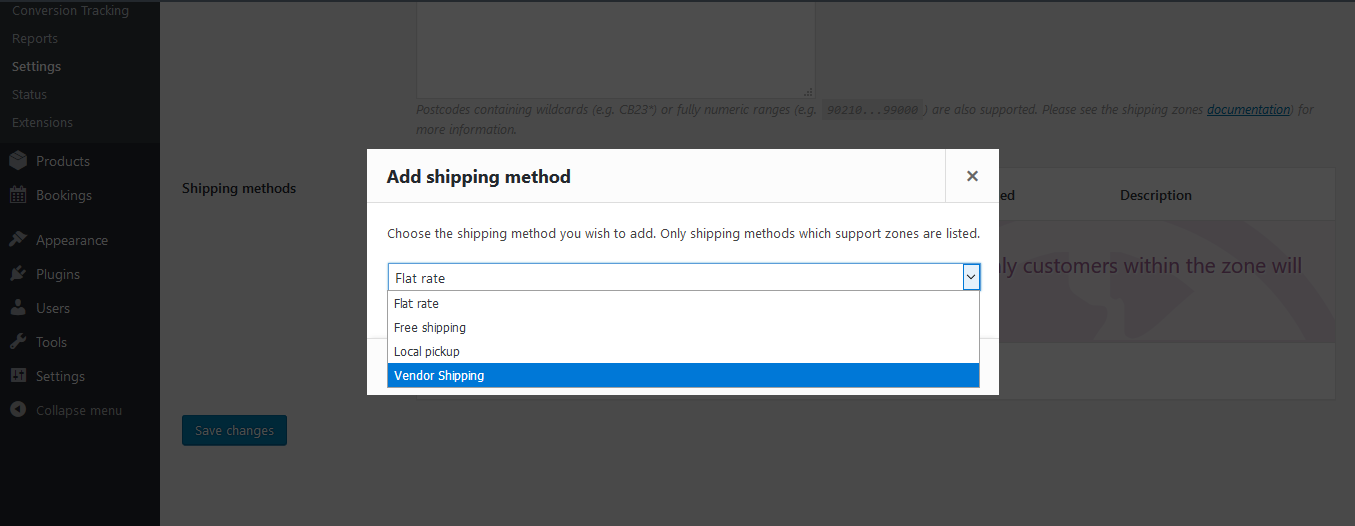
5. If the admin wants, he can select and configure the other shipping methods [Flat Rate, Local Pickup or Free Shipping], or leave it for his vendors to configure.
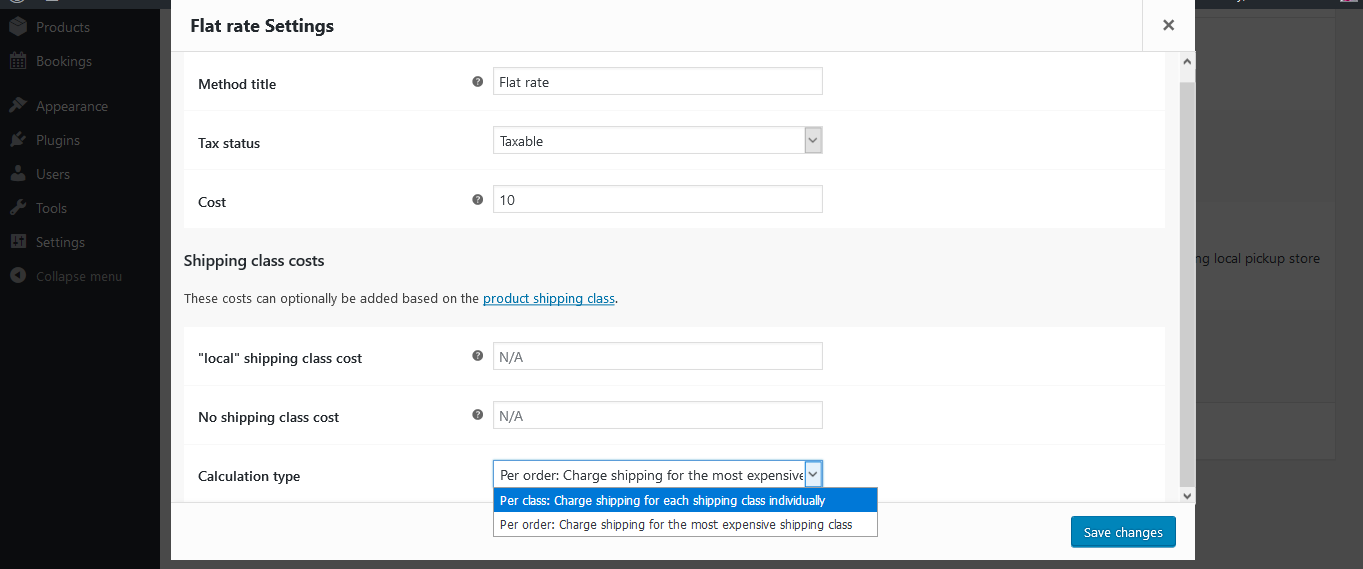
Note: It must be noted here that when the admin adds shipping methods (other than Vendor Shipping) from WooCommerce Settings, these will not be viewable to the vendor from his dashoard. But customers belonging from that zone will find these shipping methods options when checking out.
6. When you hover over a shipping method name you can see 2 buttons. Click on the edit button to make changes to the shipping method. You can also choose to delete shipping methods. Click on the toggle button to disable the use of the method for as long as you want.
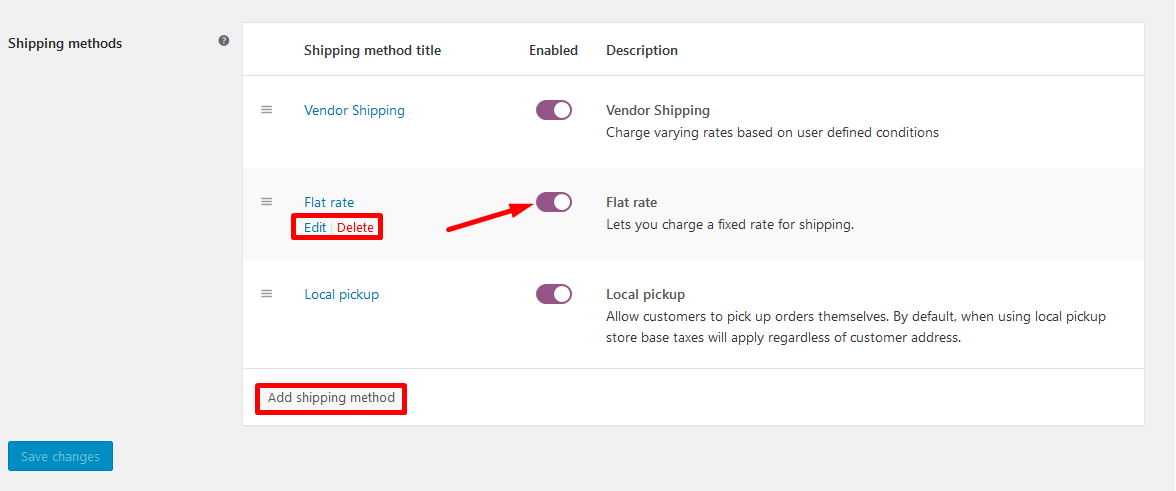
7. When you are done configuring everything, click on Save Changes.
Similarly, to add Local Pickup and Free Shipping, go back to the Shipping Zones tab. Click on Add Shipping Method. Then select Local Pickup and Free Shipping from the drop-down.
For Local Pickup, simply select the Tax Status and Cost. Then click on Save Changes.
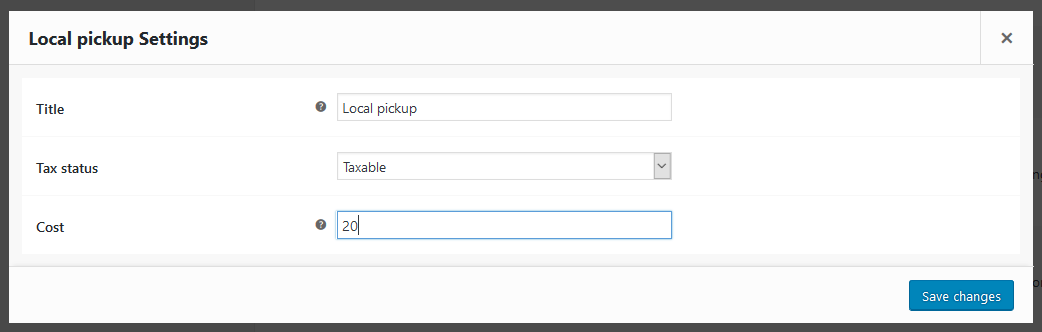
For Free Shipping, select the Title, the requirement for Free Shipping to apply, and the Minimum Order Amount (if applicable).
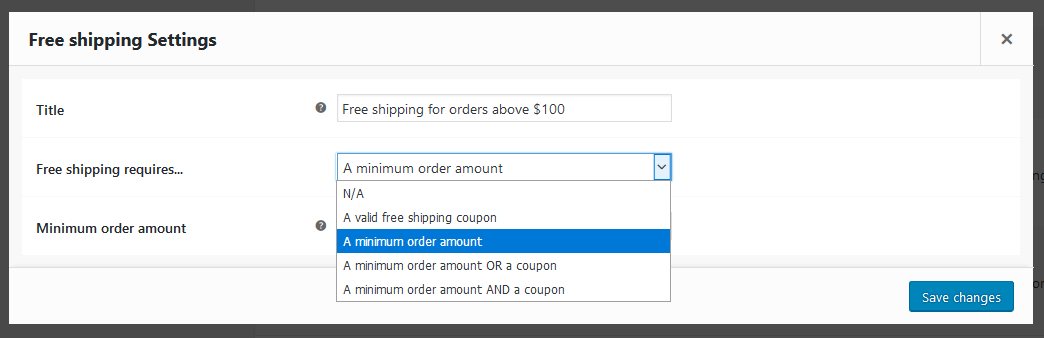
To continue adding more zones, go back to Shipping Zones and click on Add Shipping Method.
Remember:
1. The Admin must select the region when he wants to use the Vendor Zone 2. If One Zone is deleted from admin end then the vendor shipping methods information under that zone will be deleted as well 3. If admin add a new region or postcodes it will automatically go under the vendors of that zone.
2a. Shipping Classes – Admin Settings
You might want your vendors to be able to create separate shipping rates for different groups of products, such as, large items (furniture, refrigerator, television, cars) and for precious items (gold, diamonds, gems).
To do this, you need to create shipping classes from WooCommerce Settings.
Shipping classes can be used to group products of similar type to provide different rates to different classes of product. It must be added after configuring shipping zones, and then added to a shipping method, like Flat Rate.
2. Click on Add Shipping Class.
3. Add the name of the shipping class, slug and description.
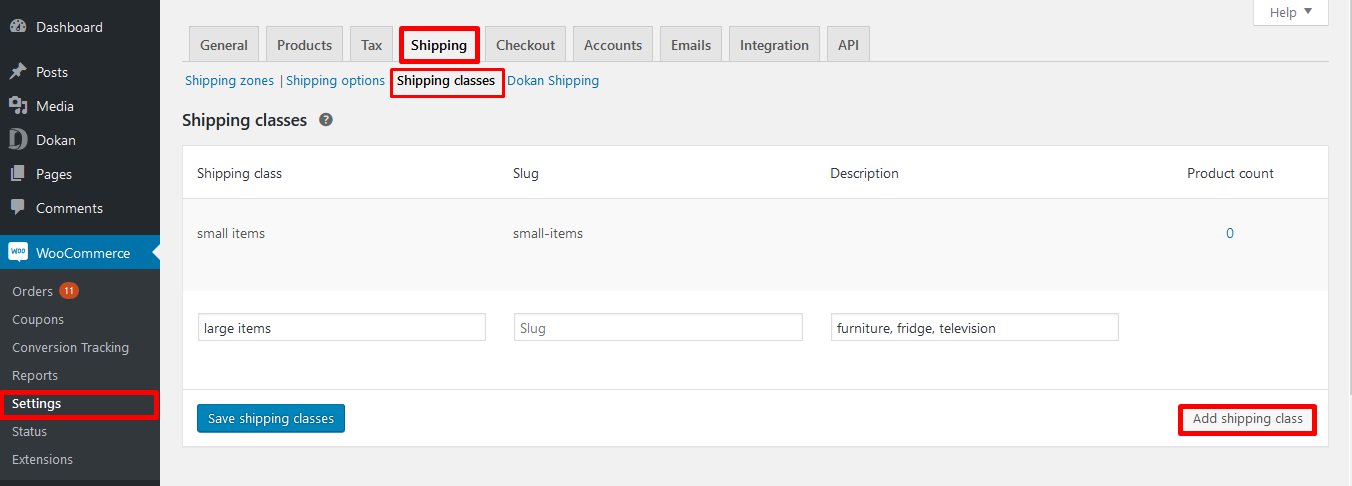
To add a shipping class to your shipping method, navigate to the Shipping Zones tab.
Select a Shipping Zone of your choice, e.g. Middle East.
Then select a shipping method, such as, Flat Rate. You will find the fields for your shipping classes where you can input the rates and conditions for each.
Select how you want the calculation type to be from the drop-down, but this is not a required field.
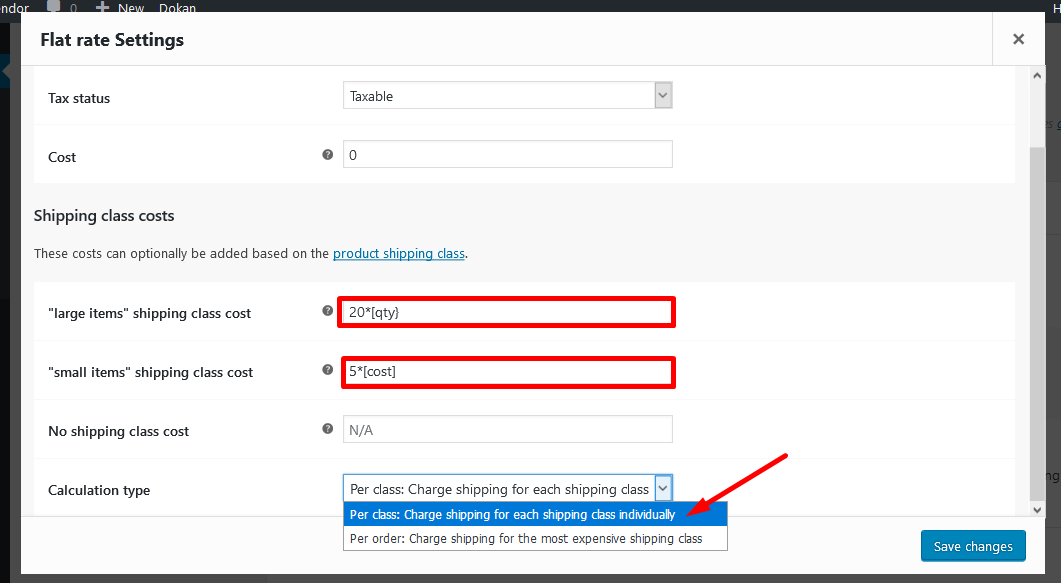
3. Vendor Dashboard
Vendors need to navigate to Store→Vendor Dashboard→Settings→Shipping.
From here, a vendor can add shipping methods by clicking on Edit or Add Shipping Method.
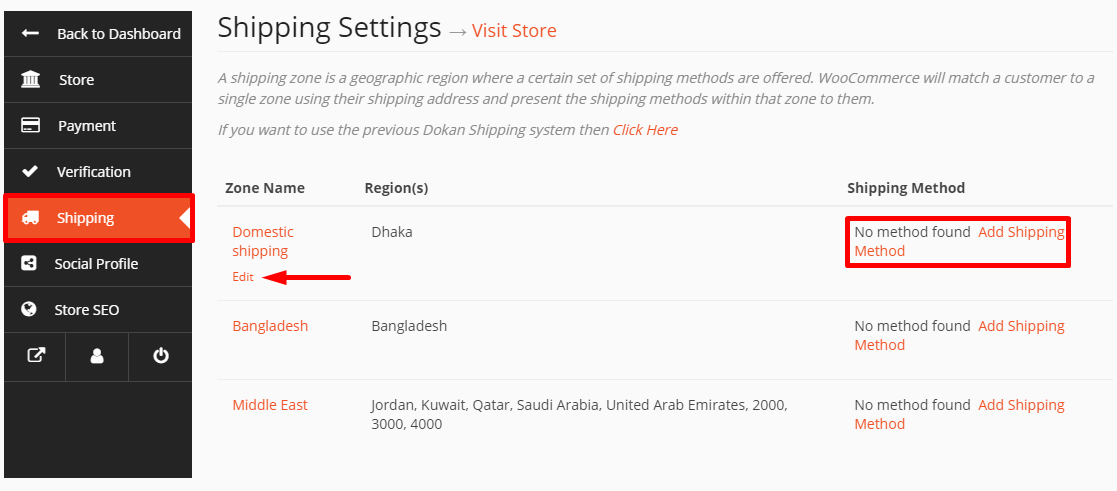
A new page will open.
From here vendors can choose to limit zone location for his customers and also add new shipping methods.
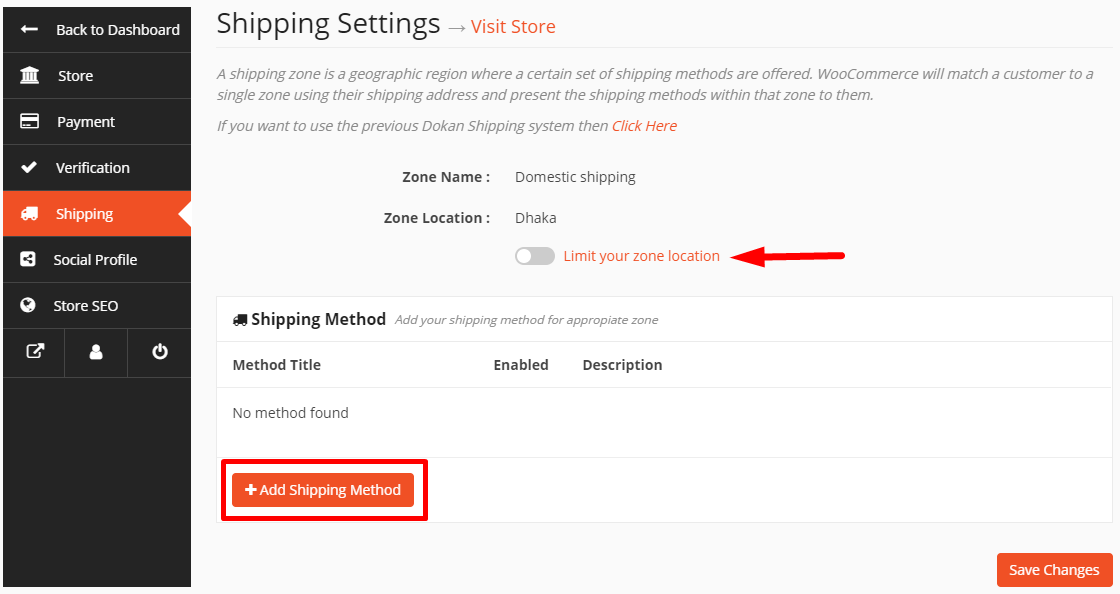
To add shipping methods, vendors need to click on Add Shipping Method and select one from the drop-down.
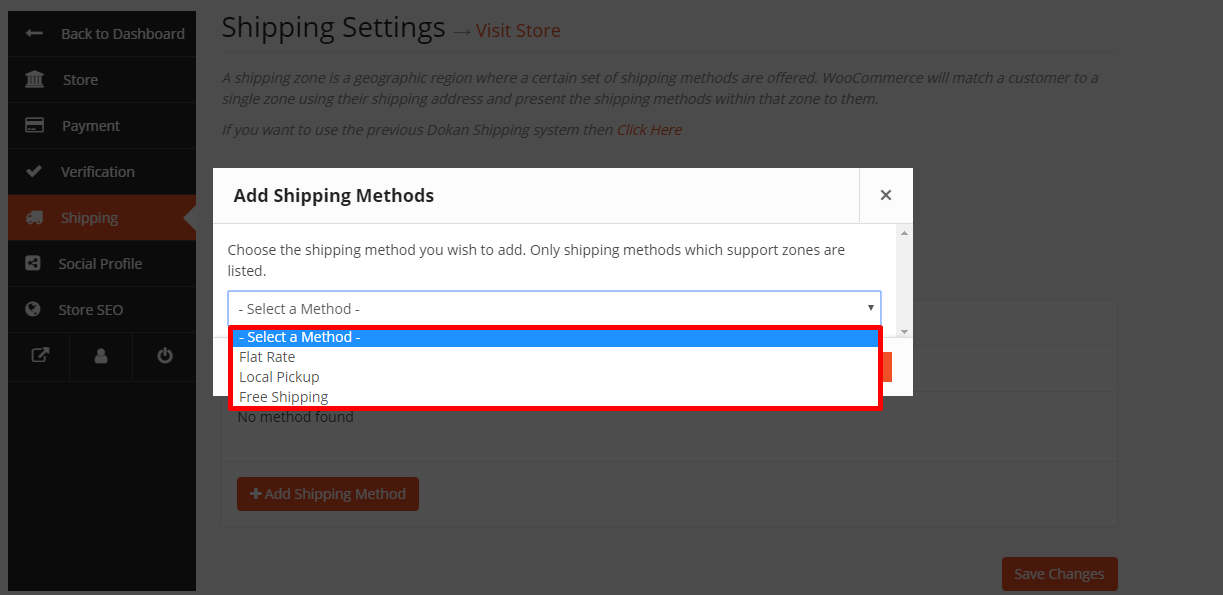
In this way, vendors can add unlimited shipping methods. By hovering over the shipping method, vendors can edit and delete. And the toggle button can be used to enable/disable a shipping method.
Vendors can also limit zone location using postcodes that apply to customers purchasing from that zone.
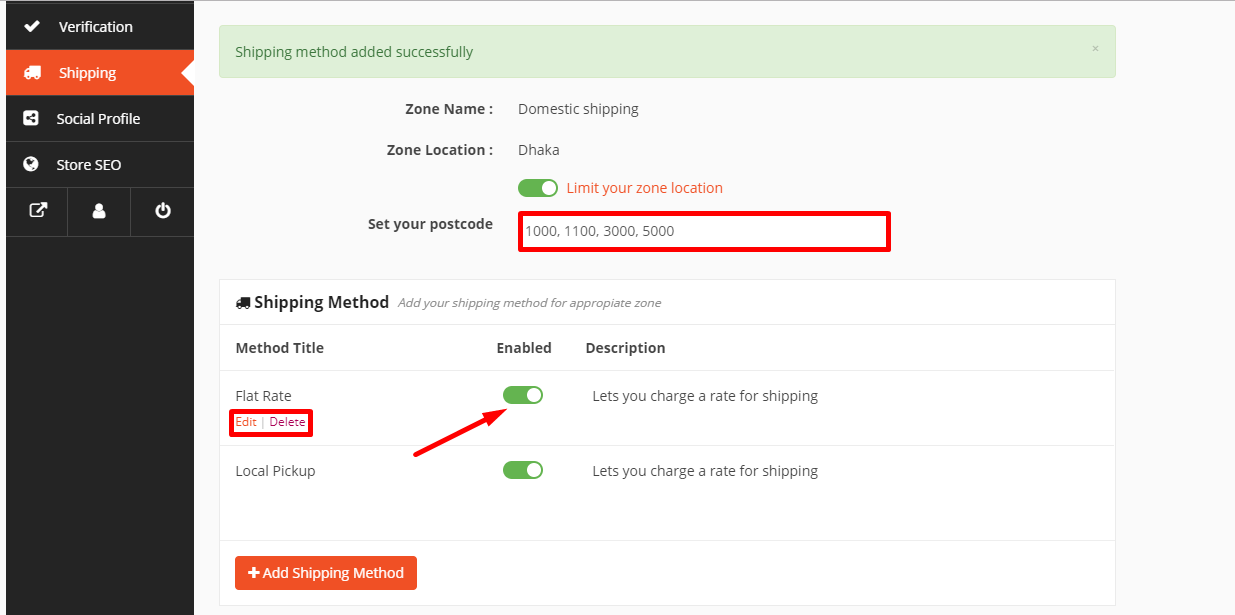
The latest feature added to the shipping settings of Dokan is the ability to add the shipping policy and processing time. A vendor now can set his own shipping policy and shipping processing time for the customers. Just simply click on the policy settings tab on the top right corner marked shown in the image below to manage the shipping policy settings.
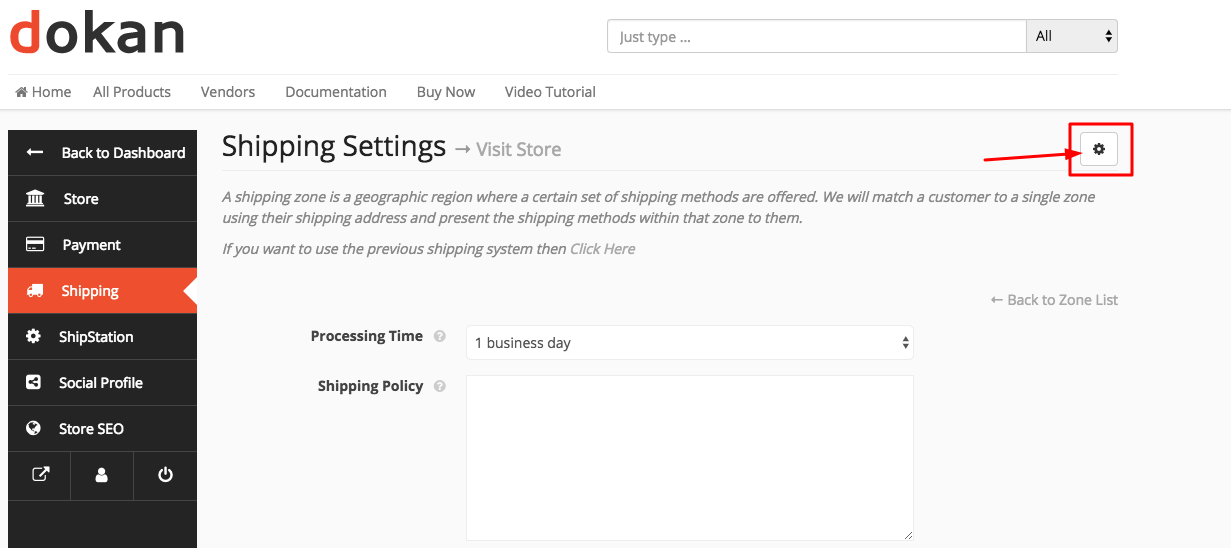
3a. Flat Rates
Each Shipping Zone can have different(and multiple) Flat Rates if you wish.
1. To make changes to a shipping method, vendor needs to click Edit.
2. Vendor can change the Title if he wants to or keep it as default. This title displays to customers in checkout.
3. Next he has to add the Cost (this is applied to the entire cart).
4. Select its Tax Status (define whether or not tax is applied to the shipping amount).
5. You can also type a Description for this method if you prefer.
5. Click on Save Settings.
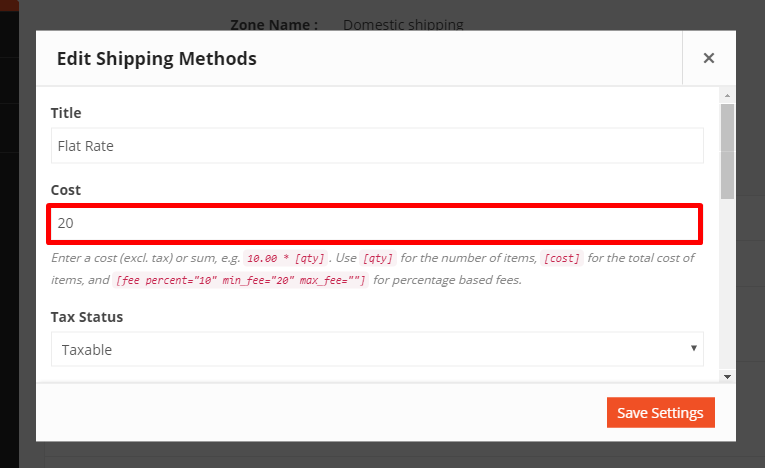
Cart View
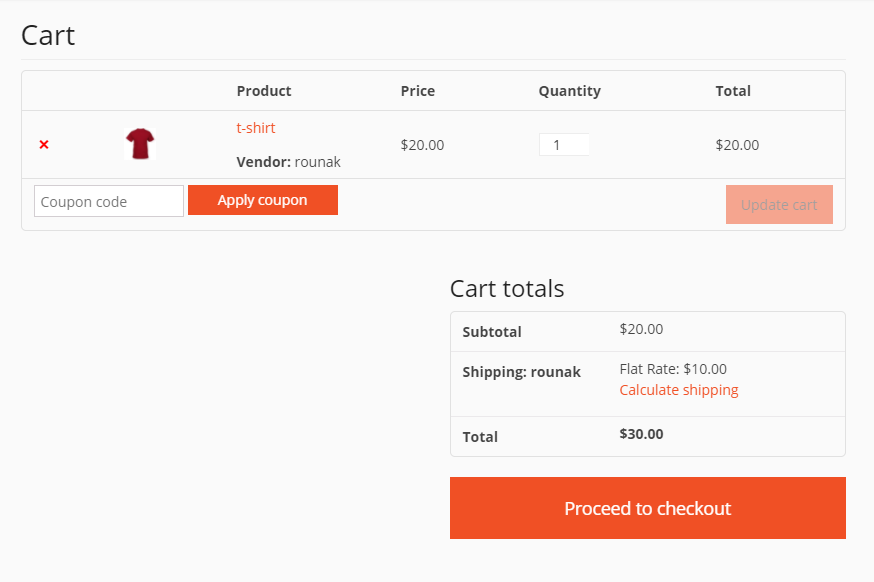
3a.i. Shipping Classes – Vendor Settings
Shipping classes won’t apply unless the vendor specifies from Edit Product.
The Admin needs to first create the shipping class (as shown above) before the vendor can access them from his dashboard.
The vendor can specify shipping class costs for all the shipping classes that admins have created. Vendors will be able to access these classes for the Flat Rate method only.
The vendor can specify his own conditional rates for the shipping classes.
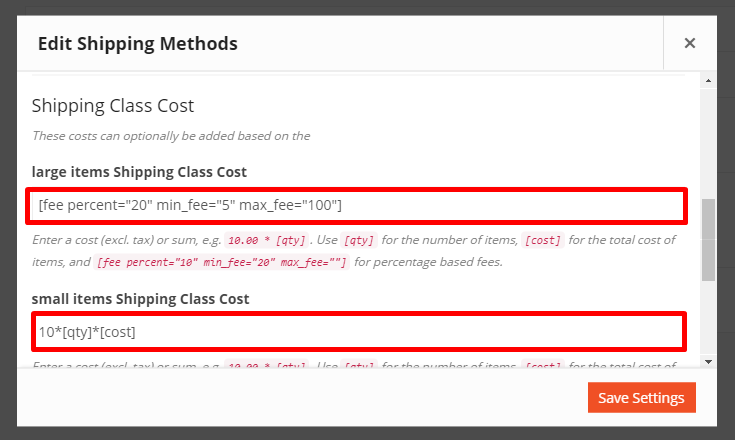
Then select the cost when no shipping class will apply.
You can also select the Calculation Type:
- Per Class: Shipping rates will apply accordingly class-wise.
- Per Order: Shipping rates will apply on the total order cost, and the most expensive shipping class rate will apply.
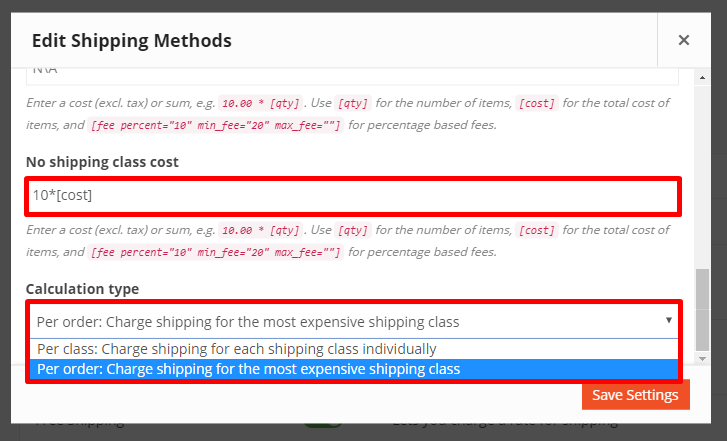
3a.ii. Configuring Product-wise shipping class
- Navigate to Store→Vendor Dashboard→Products.
- Select the product you want to add shipping class to by hovering on the product name and click on Edit.
- Scroll down to the section that reads Shipping and Tax.
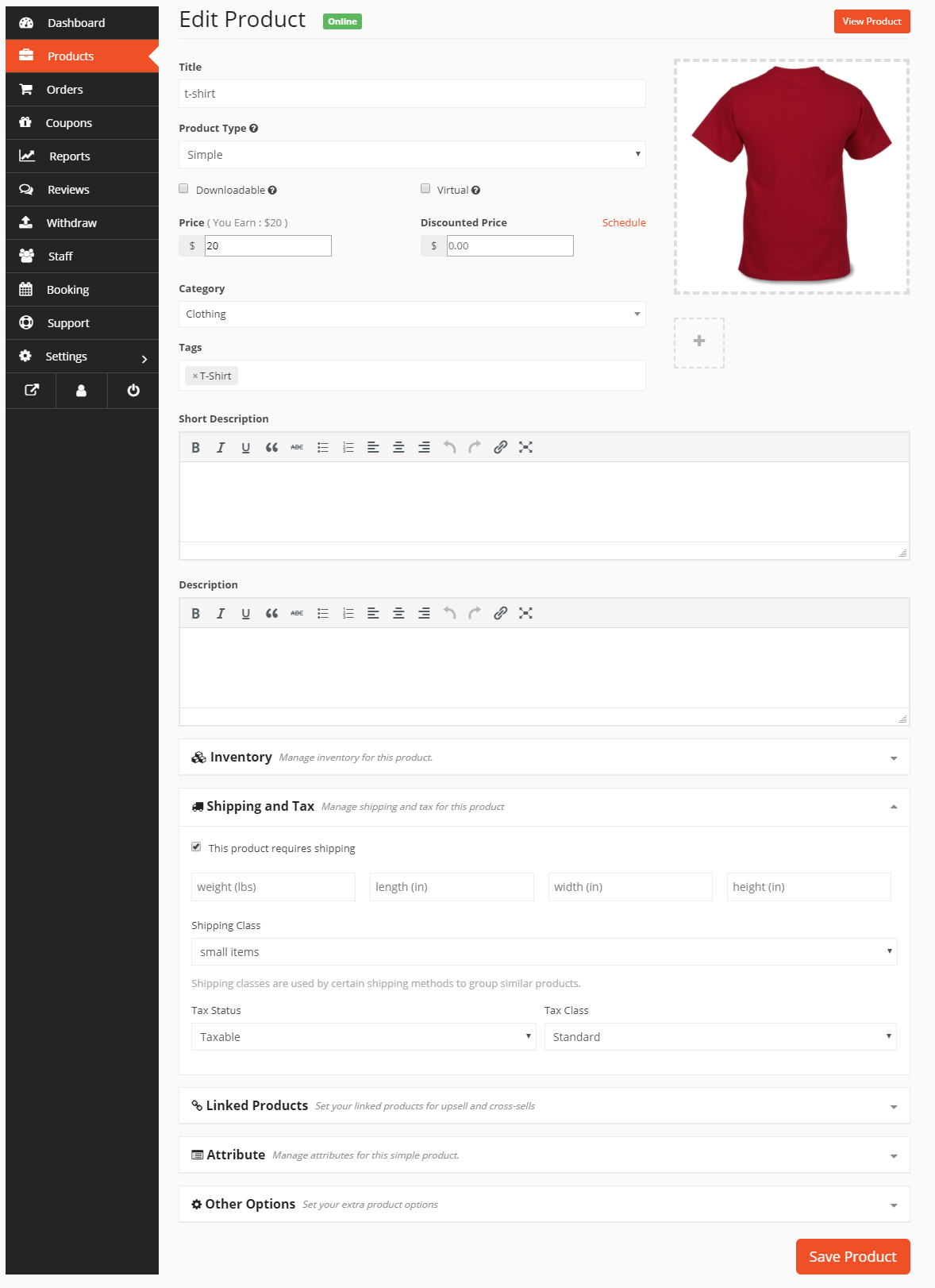
4. First enable the checkbox “This Product Requires Shipping”.
5. Next, input the details as required for weight, length, width and height.
6. Now select the shipping class you want to apply to this product from the drop-down.
7. Select Tax Status and Tax Class.
8. Click on Save Product.
Note: Each product can have one shipping class.
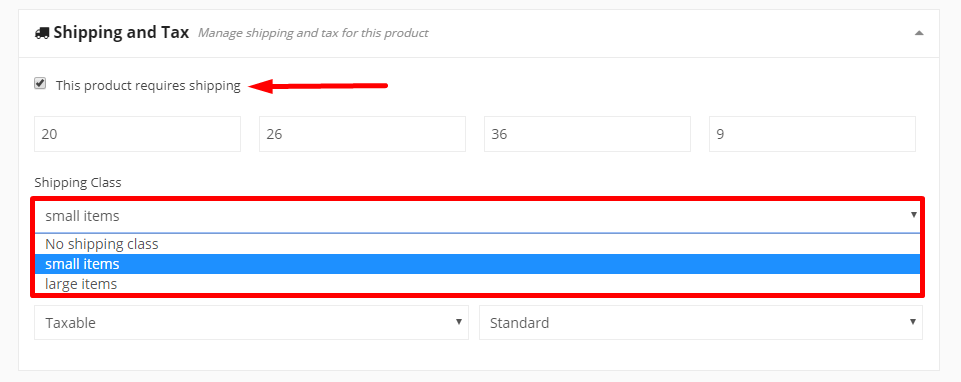
Cart View
The rule is if the Flat Rate and Shipping Class rate both are defined, then both will apply when the customer is checking out.
For example, if you have set Flat Rate at $10, and Precious Items Shipping Class Cost at $10*[qty], and your customer select 1 gold bracelet, then your shipping cost will be $10+$10*[1] = $20.
Note: You must set the shipping class for this particular product from Vendor Dashboard→Products→Edit→Shipping and Tax so it works.

3b. Local Pickup
In Local Pickup, customers can pick up the order themselves from a designated location.
1. To make changes, hover over the shipping method and click on Edit.
2. Enter a Title that displays to customers in checkout – some shops change the title to Local Delivery, for example.
3. Enter Cost – Cost for the option, is applied to entire cart.
4. Select Tax Status. Then click on Save Changes.

Cart View
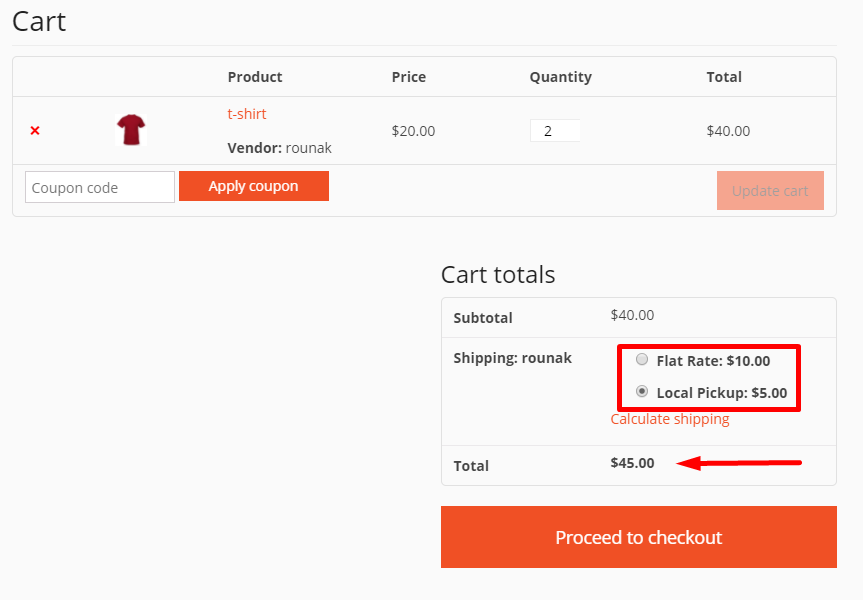
3c. Free Shipping
Free shipping is a great way to encourage customers to spend more. For example, offer free shipping on orders over $100.
1.Enter a Title that displays to customers in checkout.
2. Enter a Minimum Order Amount (if applicable).
3. Click on Save changes.
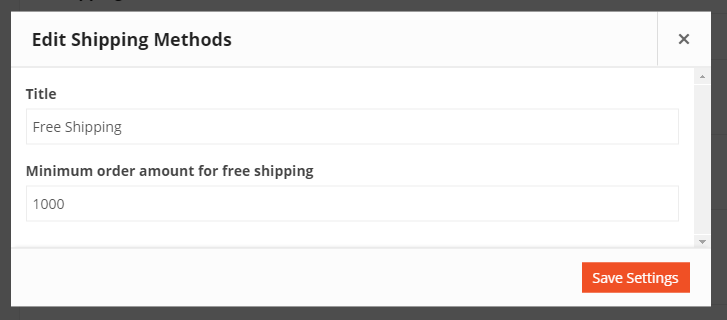
Cart View
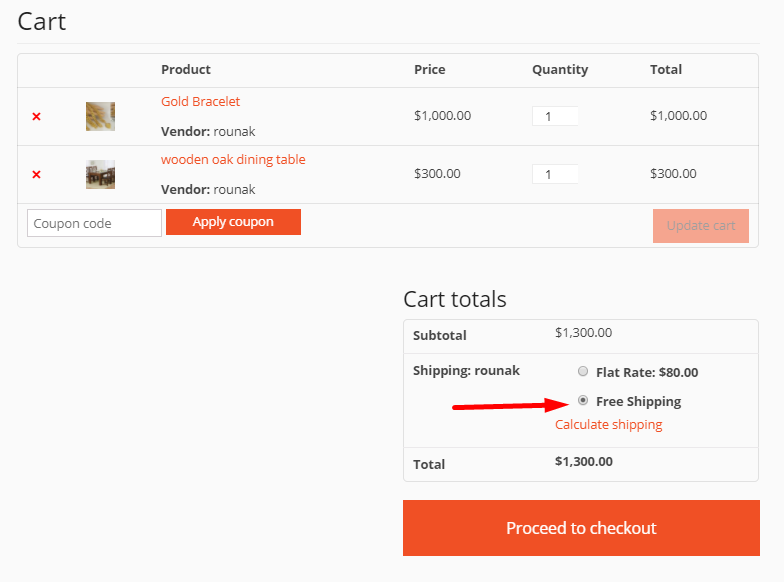
That’s all about configuring Dokan Shipping!
Note: If you are looking for a cloud-based shipping solution for your WooCommerce store that provides robust functionality along with support for some of the most popular names out there such as FedEx, UPS, DHL etc then feel free to look at StorePep.